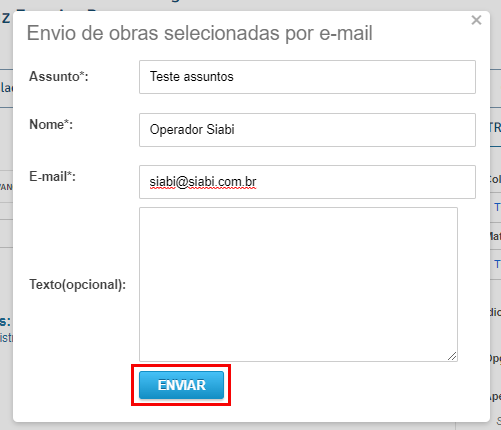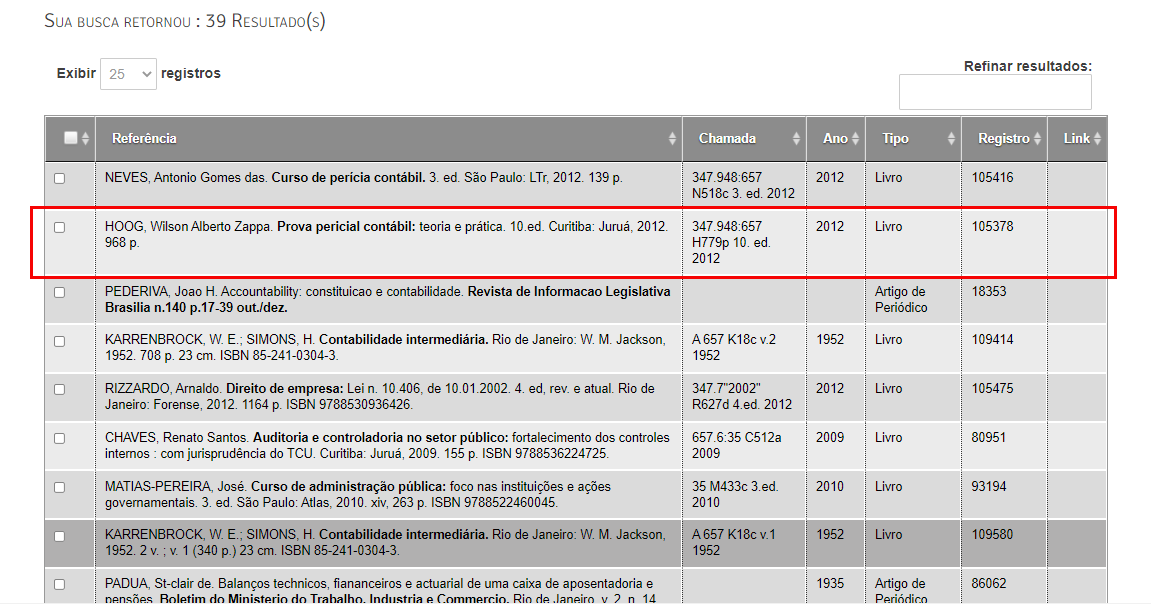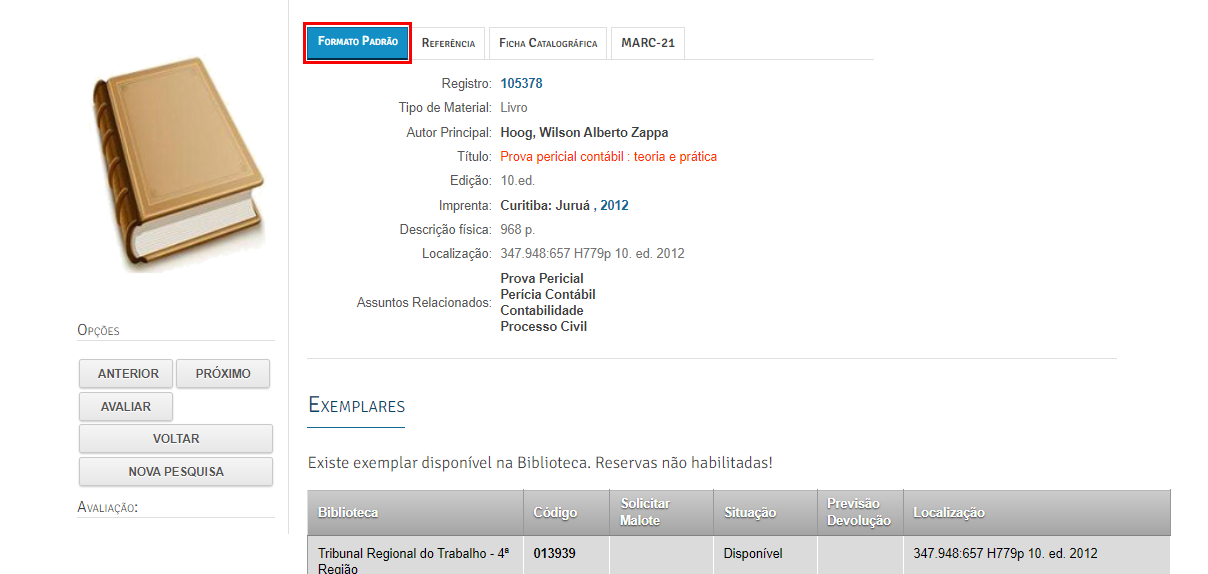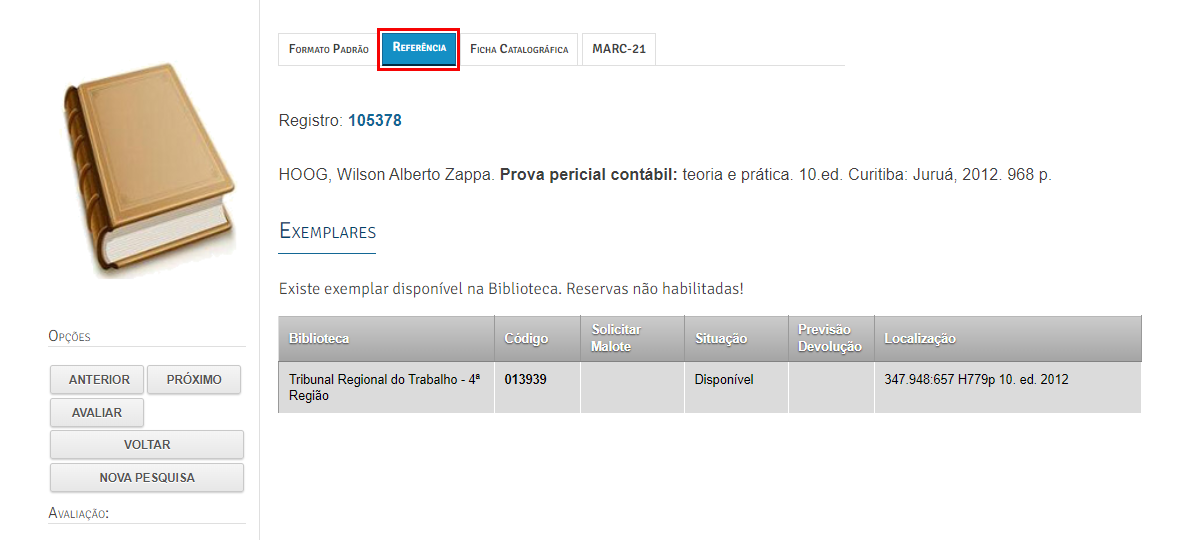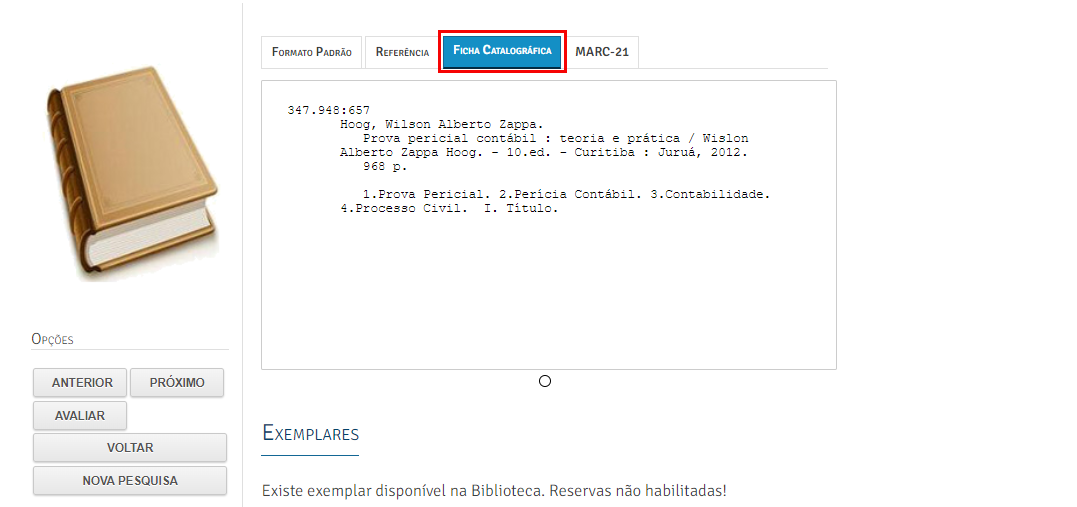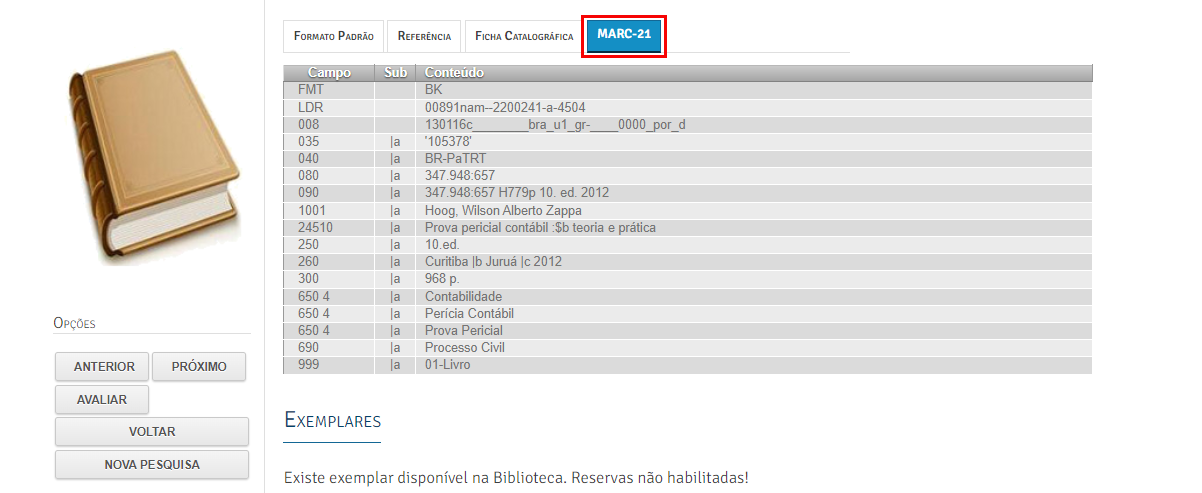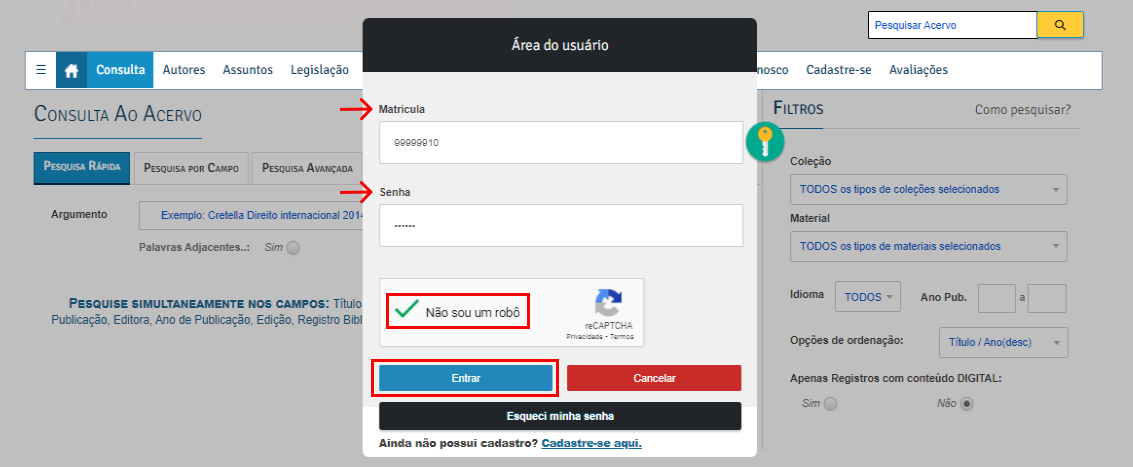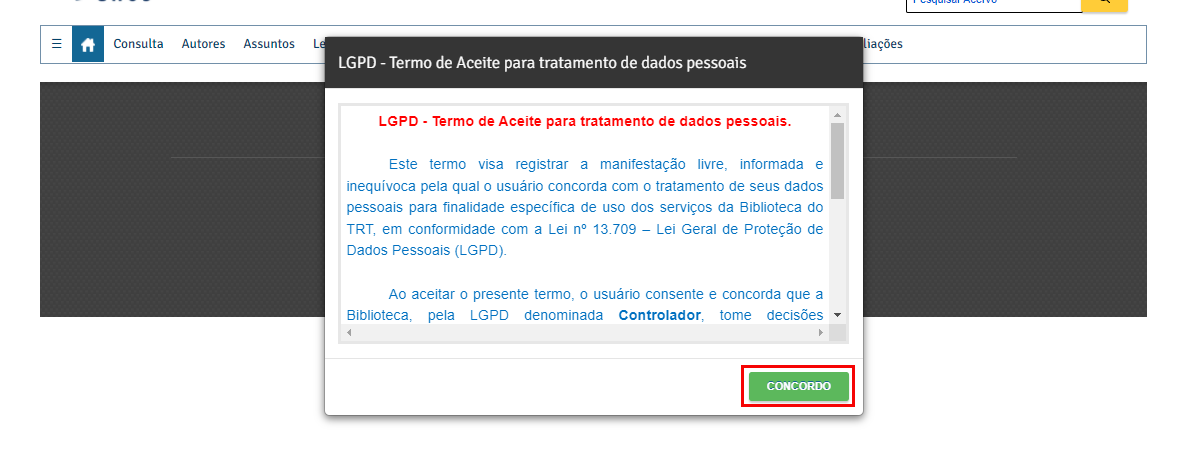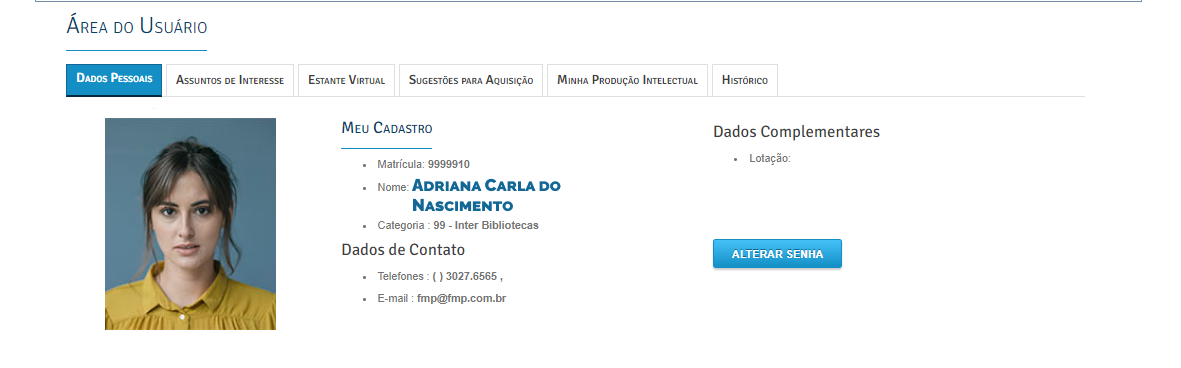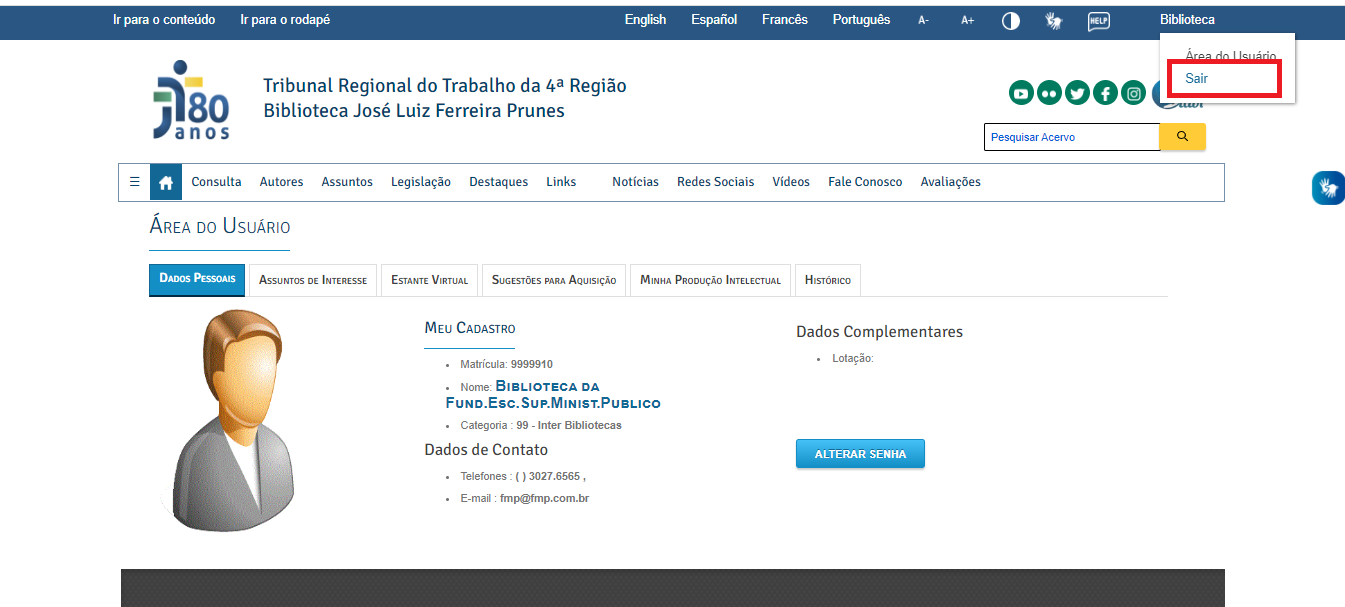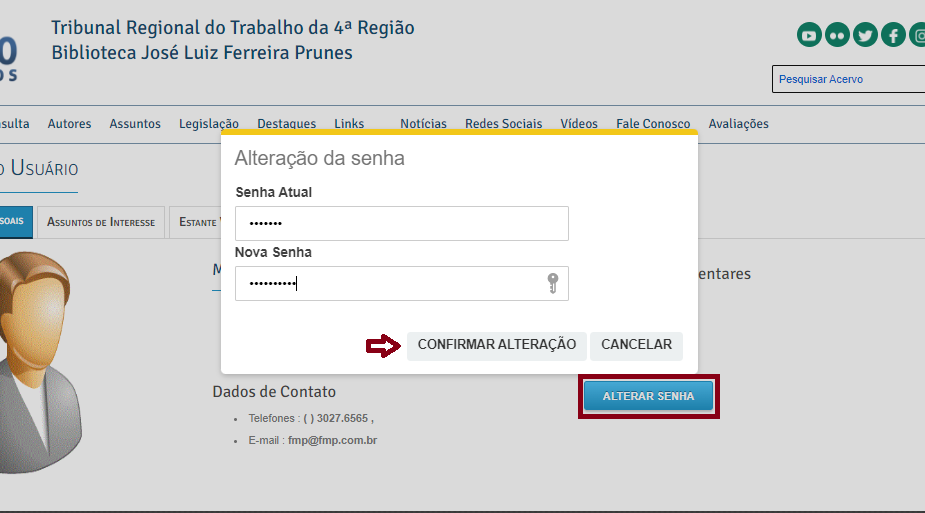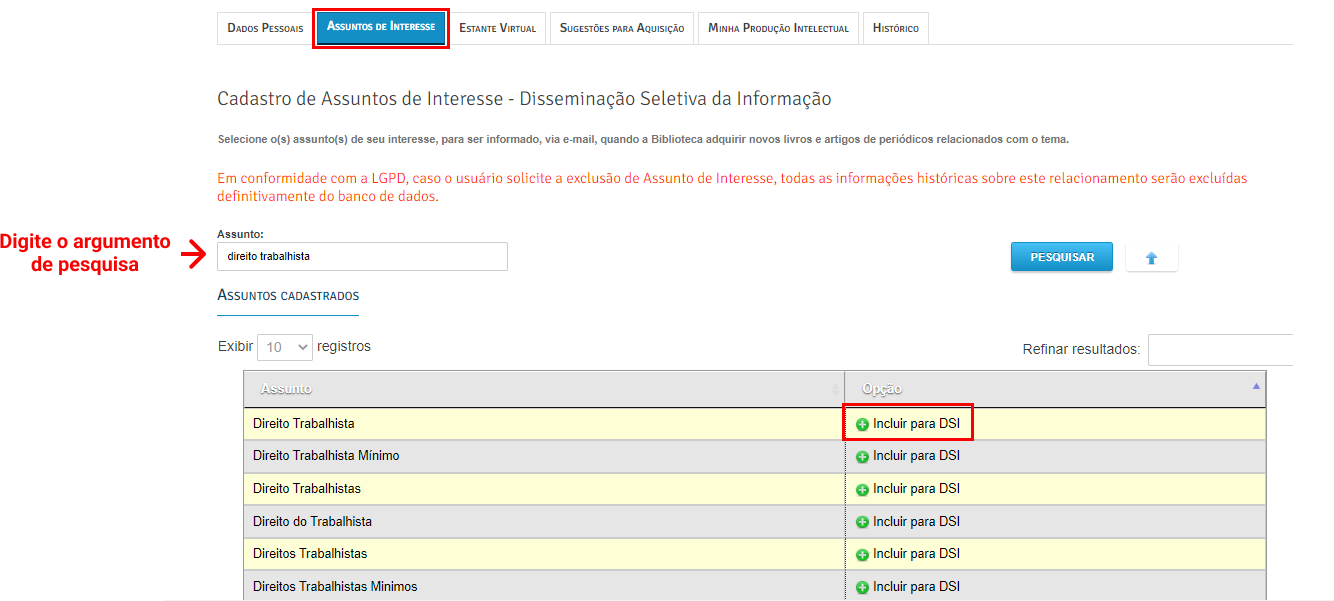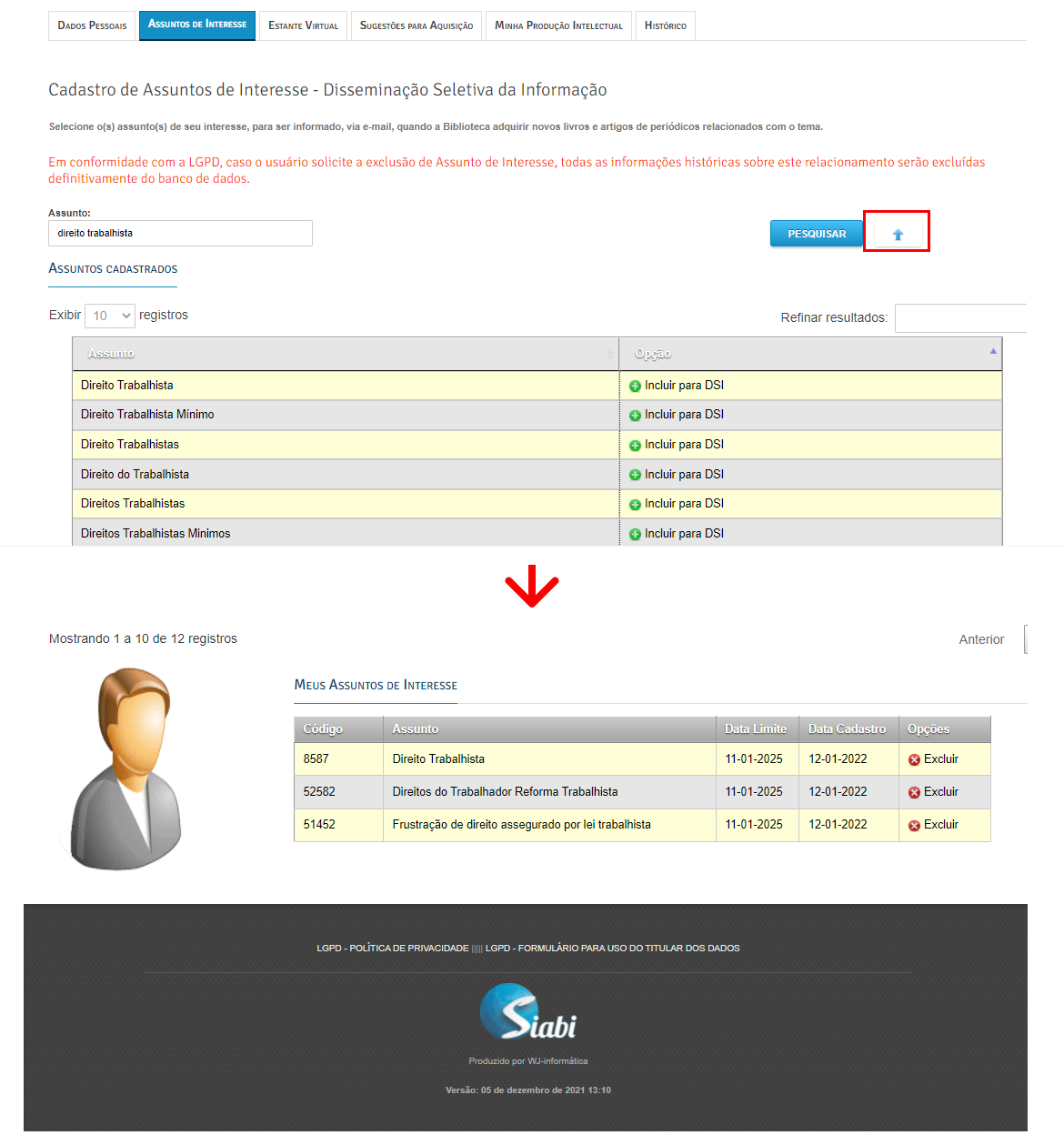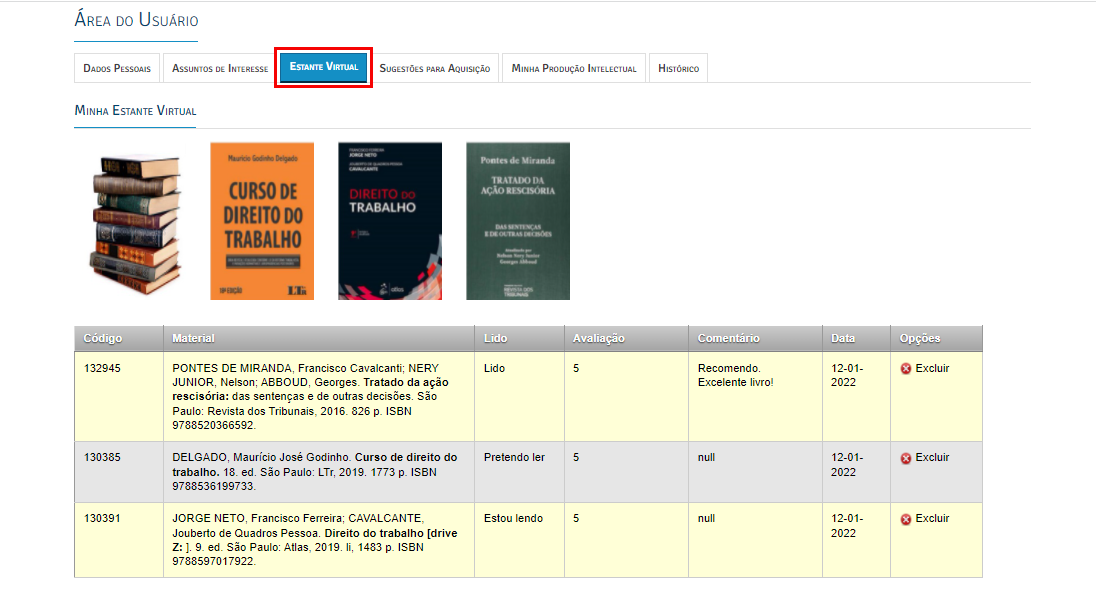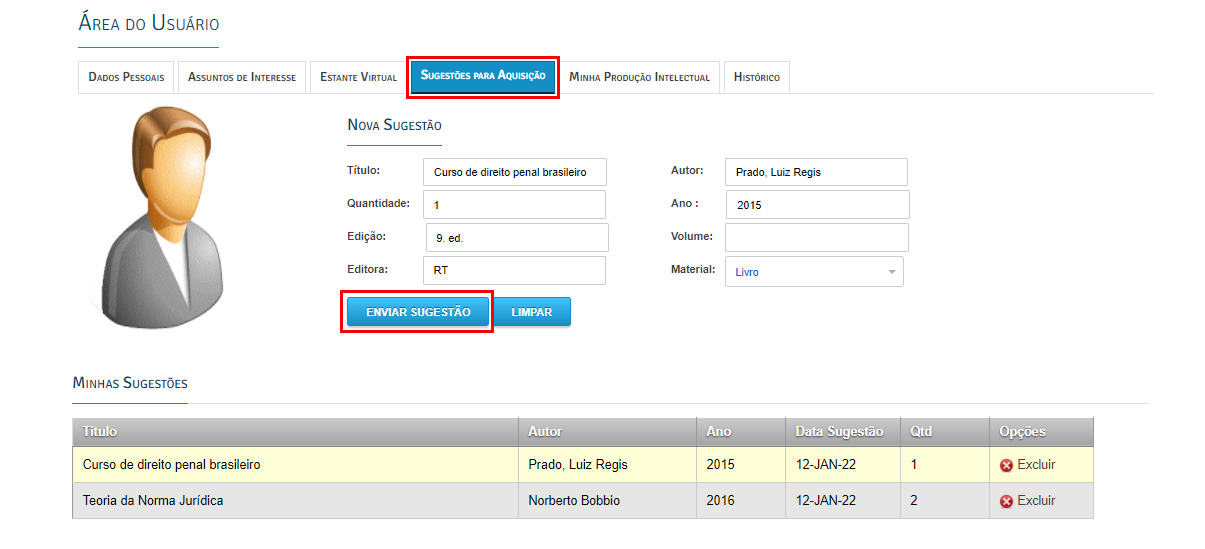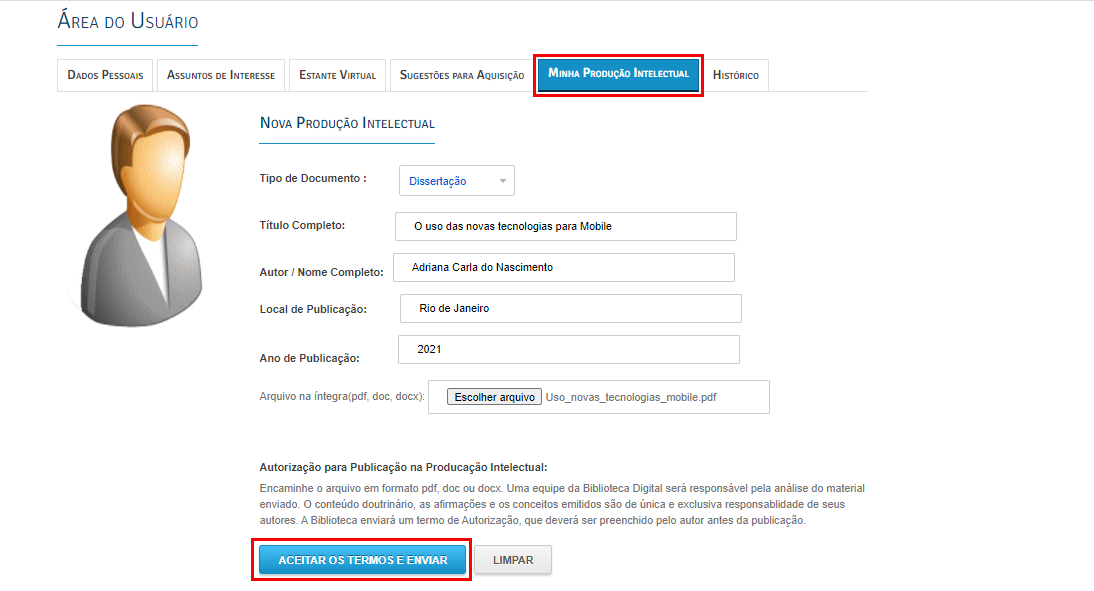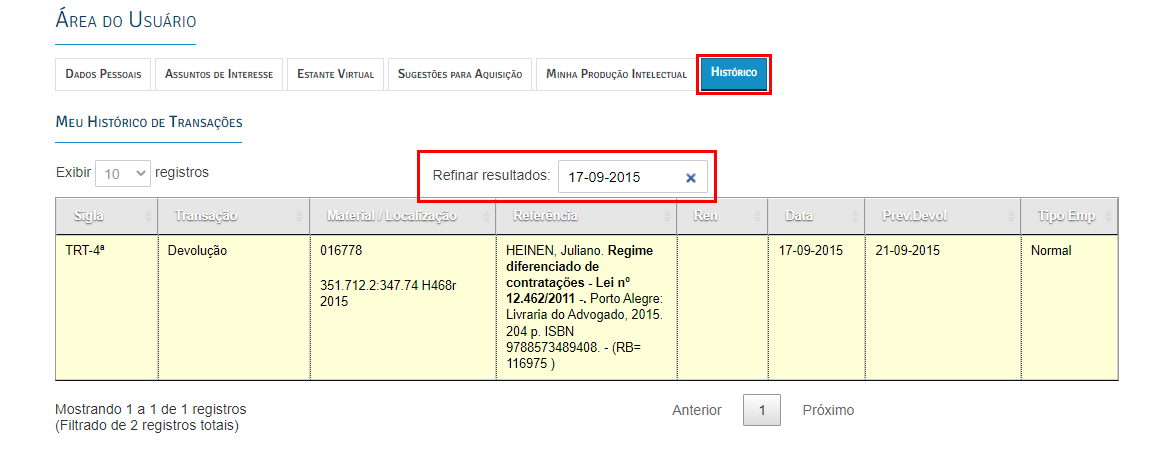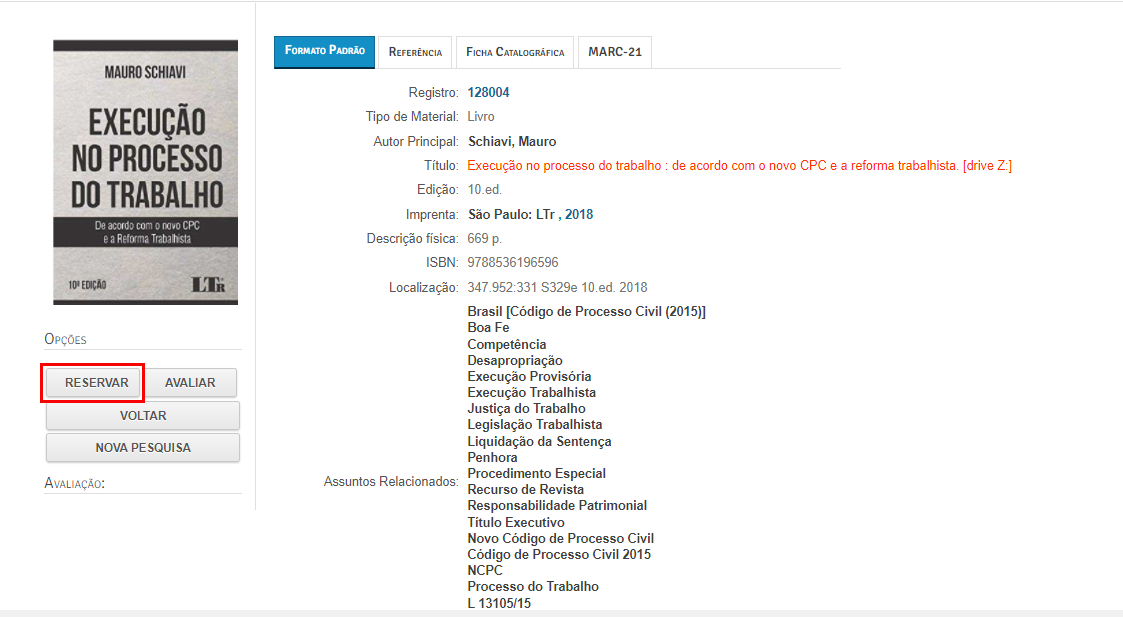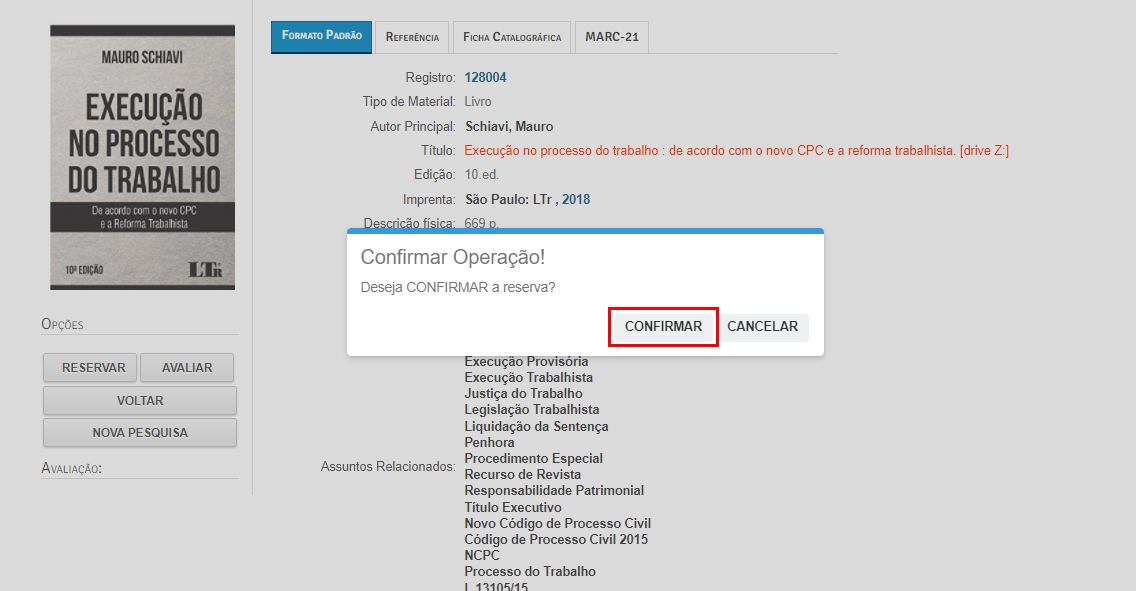Como realizar uma Pesquisa
Pesquisar Acervo
A pesquisa rápida, ficou mais acessível para o usuário. Situado no topo da página,
próximo aos ícones das redes sociais, o usuário poderá digitar o termo de pesquisa
desejado, clicar ENTER ou então na lupa
para que a realização da pesquisa seja feita.

Ao realizar a pesquisa, o usuário será redirecionado para a tela de
Consulta, onde será listado o conteúdo da sua pesquisa.
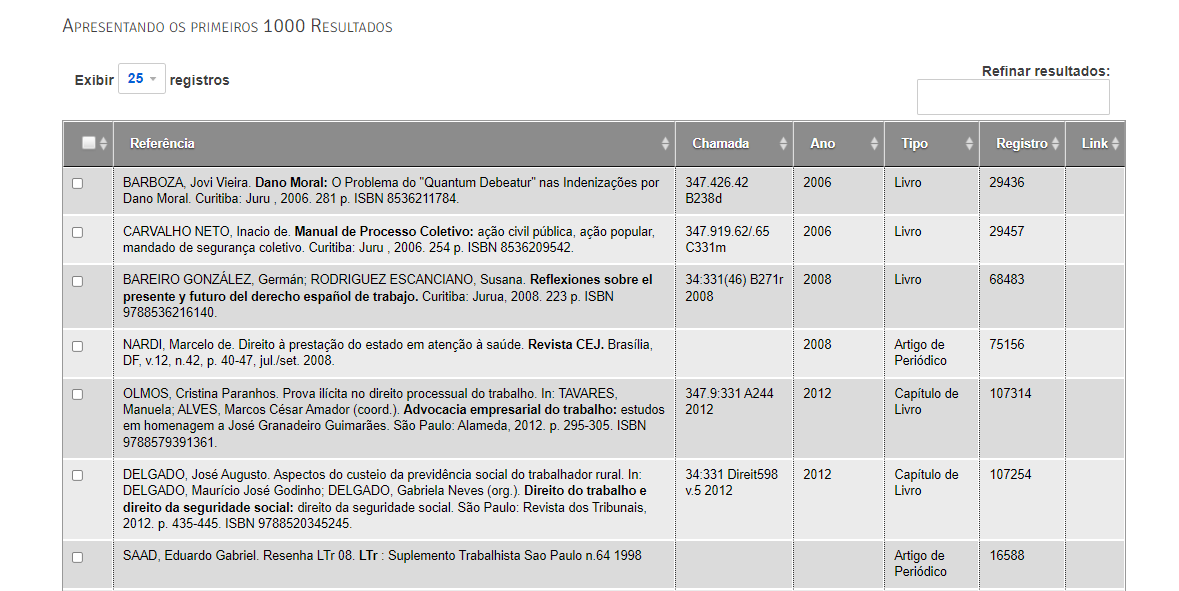
Consulta
No menu principal, clicando em Consulta o usuário visualizará
outras opções de pesquisa, além da Pesquisa rápida, são elas:
- Pesquisa Rápida
- Pesquisa por Campo
- Pesquisa Avançada
- Pesquisa BDJUR
- Pesquisa JusLaboris
1. Na PESQUISA RÁPIDA será realizada consultas por todos os
campos simultaneamente que podem ser indicados como argumentos na mesma
linha, como por exemplo: parte do título da obra, parte do nome do autor, ano de
publicação ou, até mesmo, trechos das notas de resumo.
Exemplo: direito penal.
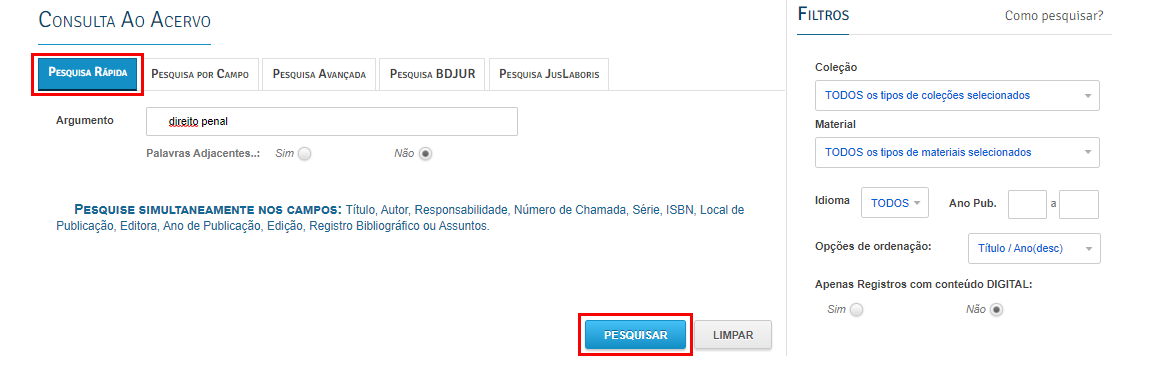
Resultado da pesquisa
O GRID com o resultado da pesquisa permite a ordenação por qualquer
coluna basta um simples clique na
seta para cima ou para baixo. É possível também melhorar o resultado da pesquisa
utilizando o campo Refinar resultados
no canto superior direito da tela, para isto, busque pelo termo desejado, para este
exemplo foi utilizado a palavra "Penal".
Pode-se refinar por qualquer palavra de qualquer coluna.
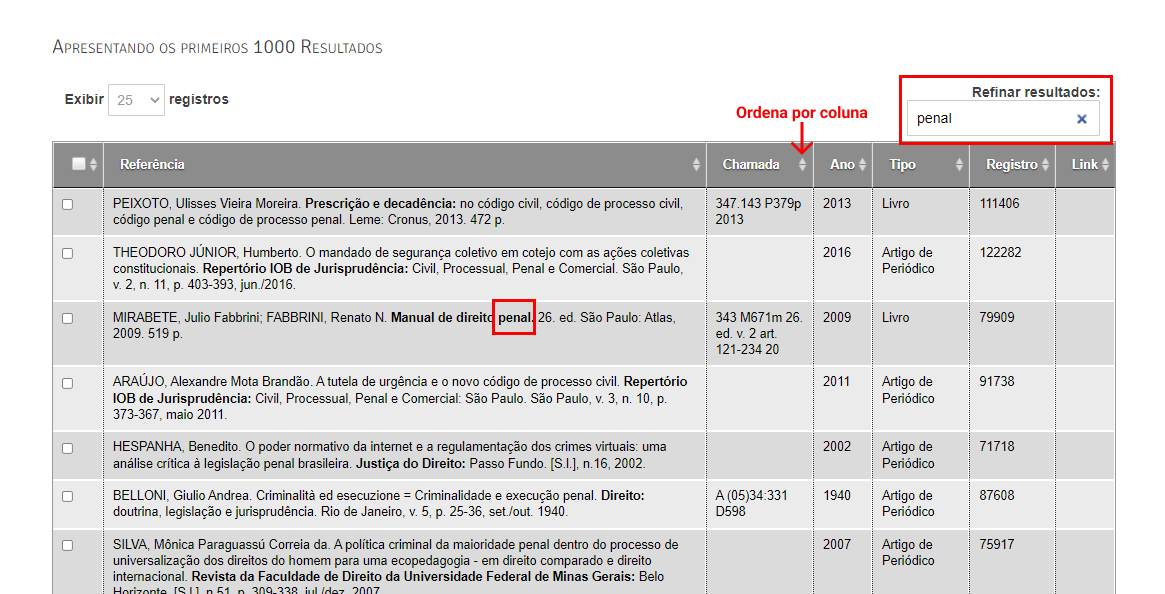
A pesquisa também poderá ser refinada utilizando os Filtros para
obter um melhor resultado, tendo a possibilidade de ordená-los da forma que desejar,
de acordo com as Opções de Ordenação. Para isto, digite o
argumento, em seguida selecione os filtros e clique no botão Pesquisar.
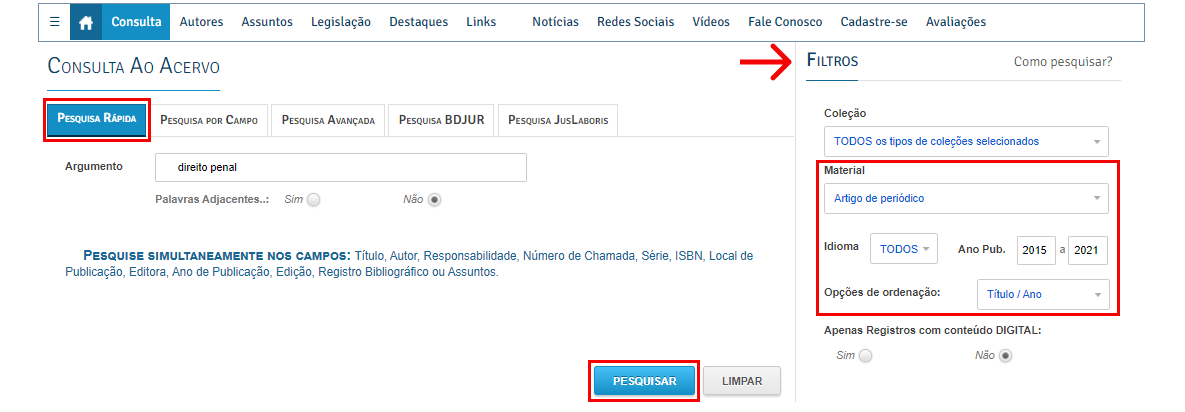
2. Existe a opção de realizar pesquisas diretamente em CAMPOS ESPECÍFICOS,
como por exemplo, campo título, autor, ano de publicação, série, etc.
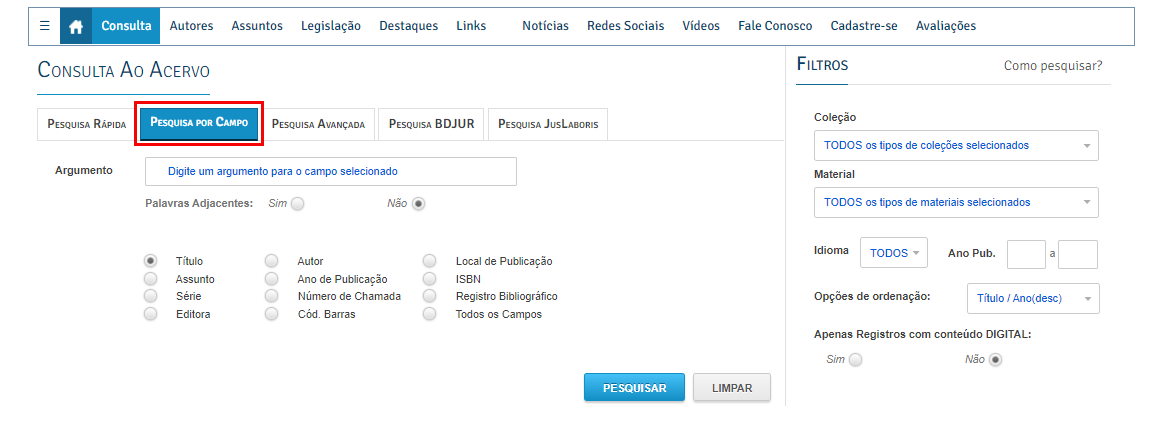
3. A PESQUISA AVANÇADA permite cruzar termos de uma busca, tornando
a recuperação mais rápido e fácil. Para realizar a busca, selecione o campo
desejado, digite o argumento de busca na caixa de edição.
E por fim, clique em Pesquisar.
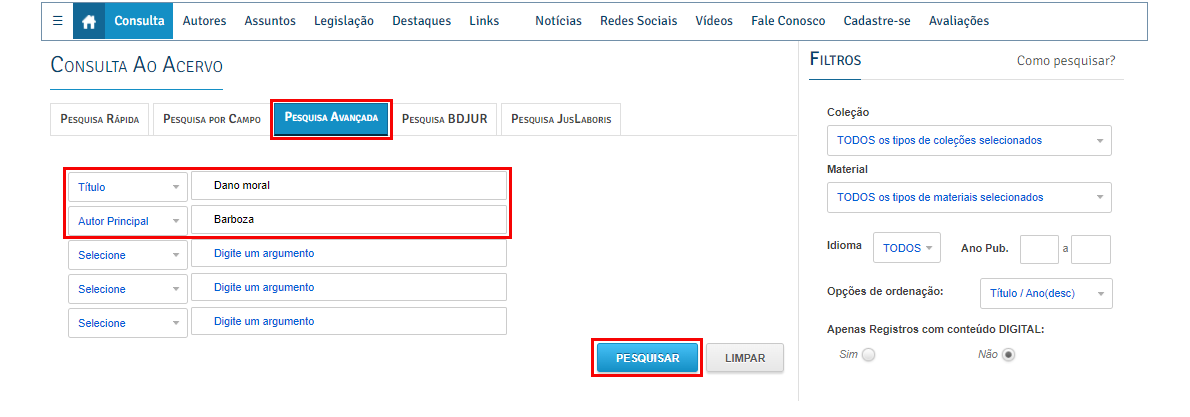
Para refinar ainda mais a consulta, utilize o filtro de pesquisa que se encontra ao
lado direito da tela.
Após montar a estratégia de pesquisa, selecione um ou mais filtros e clique em
Pesquisar.
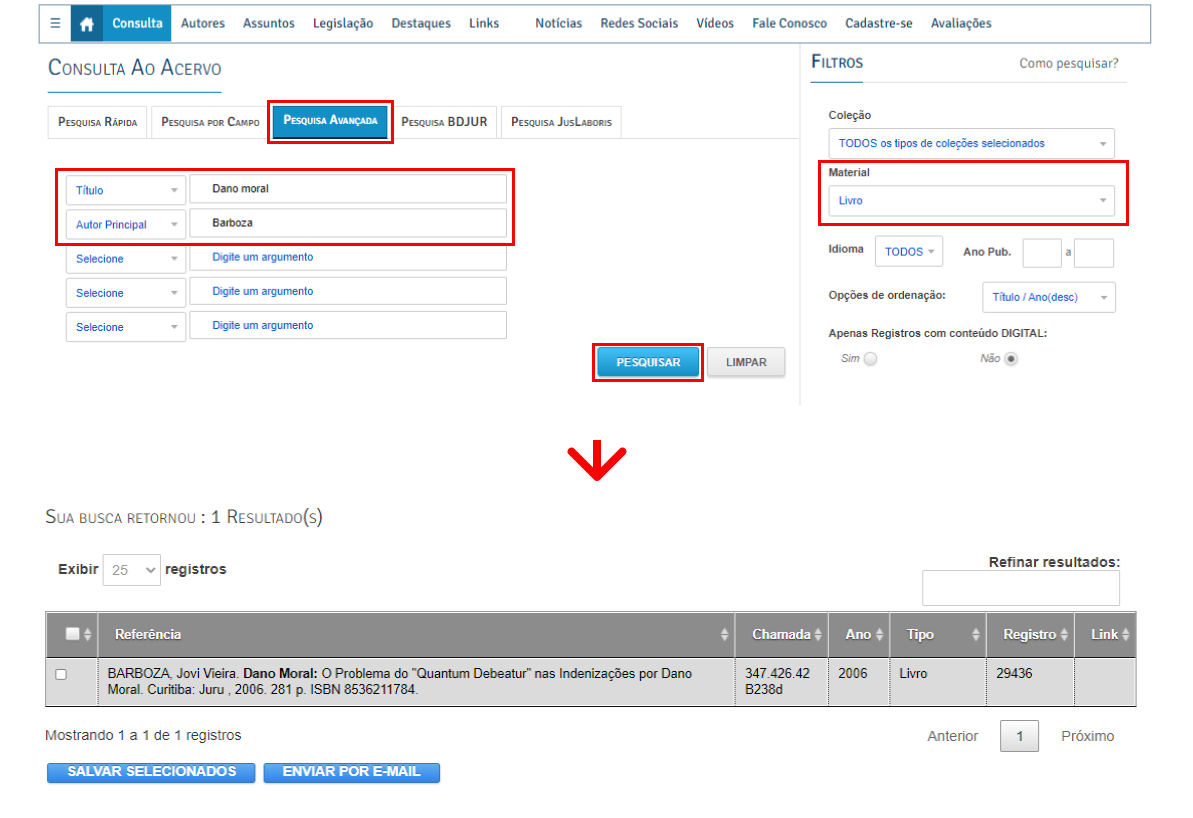
4. As pesquisas por BDJUR e JusLaboris são
bibliotecas digitais que normalmente só seram disponibilizadas para os tribunais de
justiça e os TRT's.
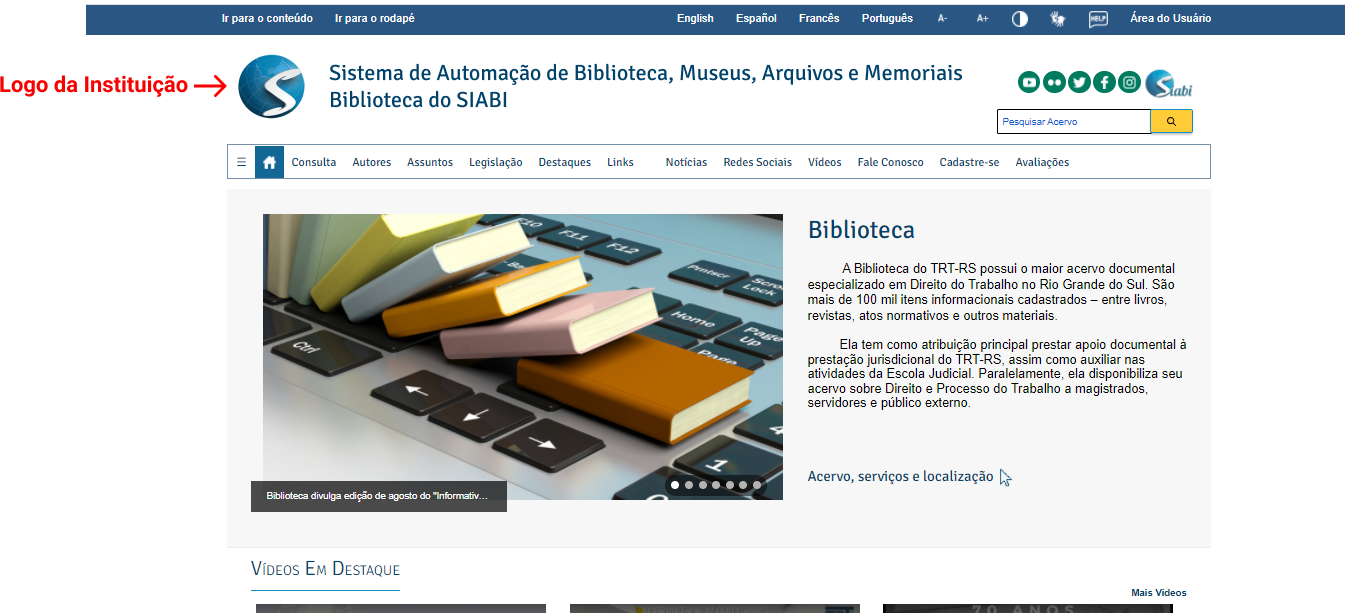

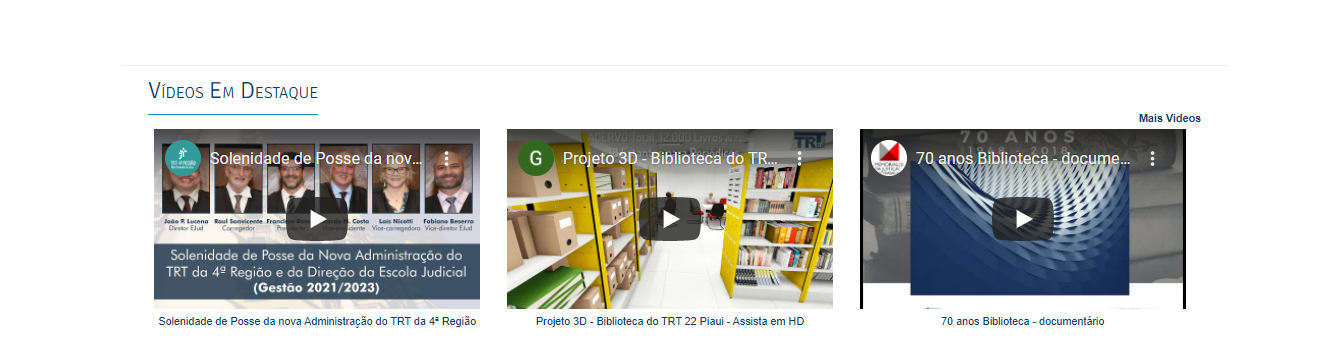
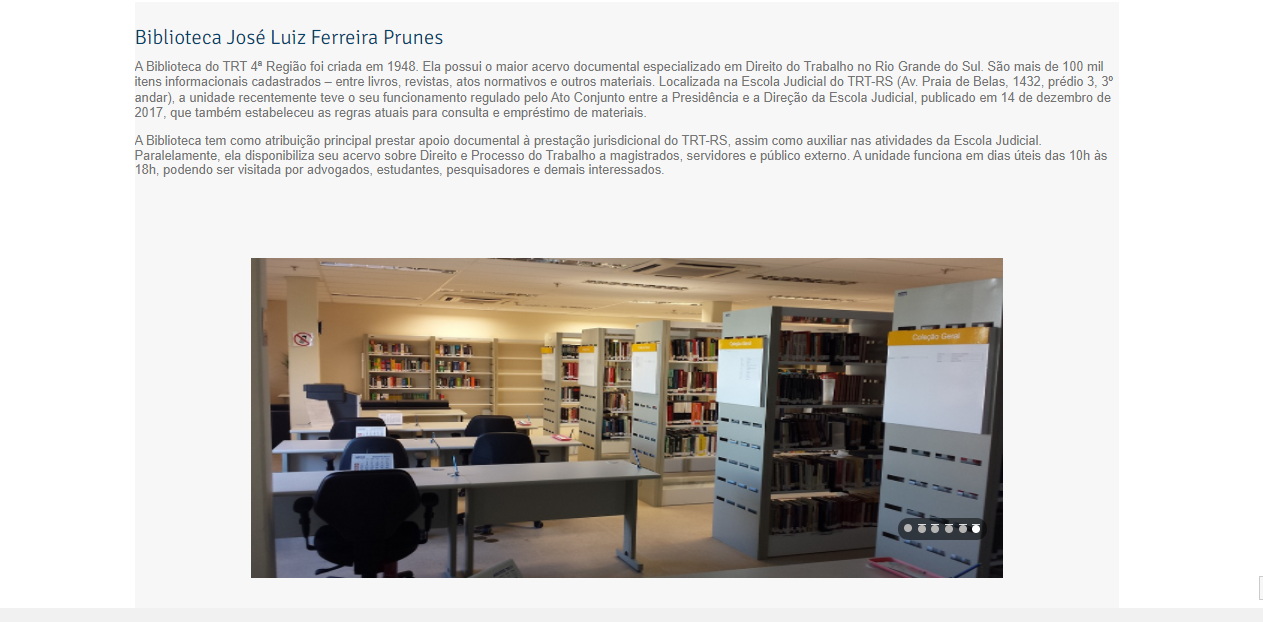
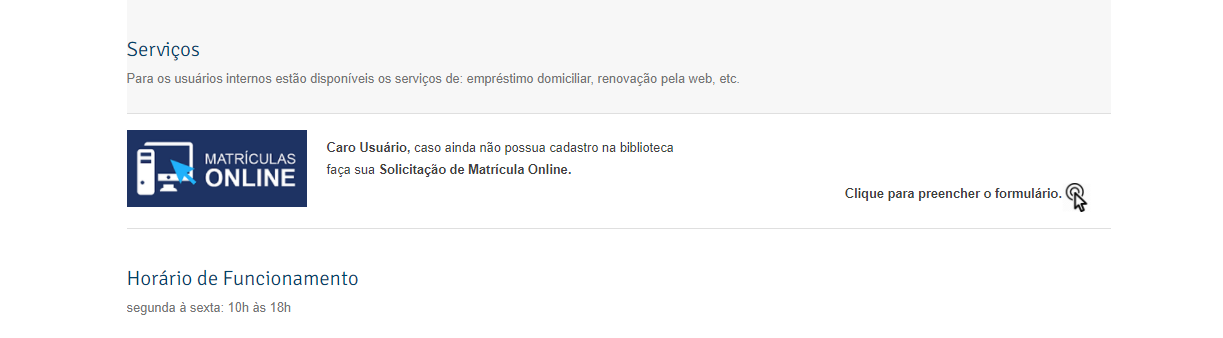
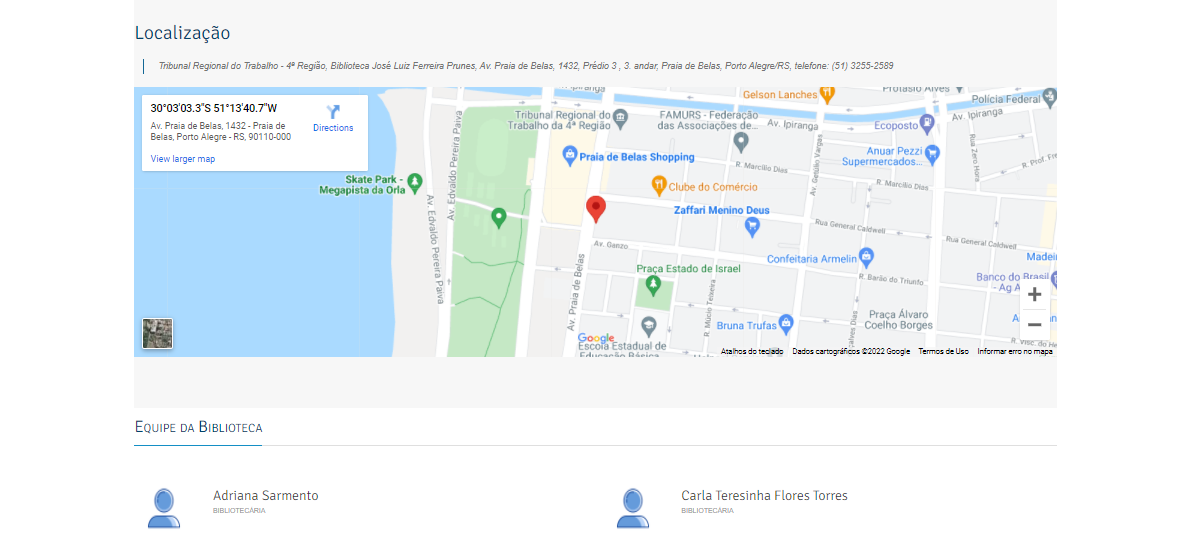
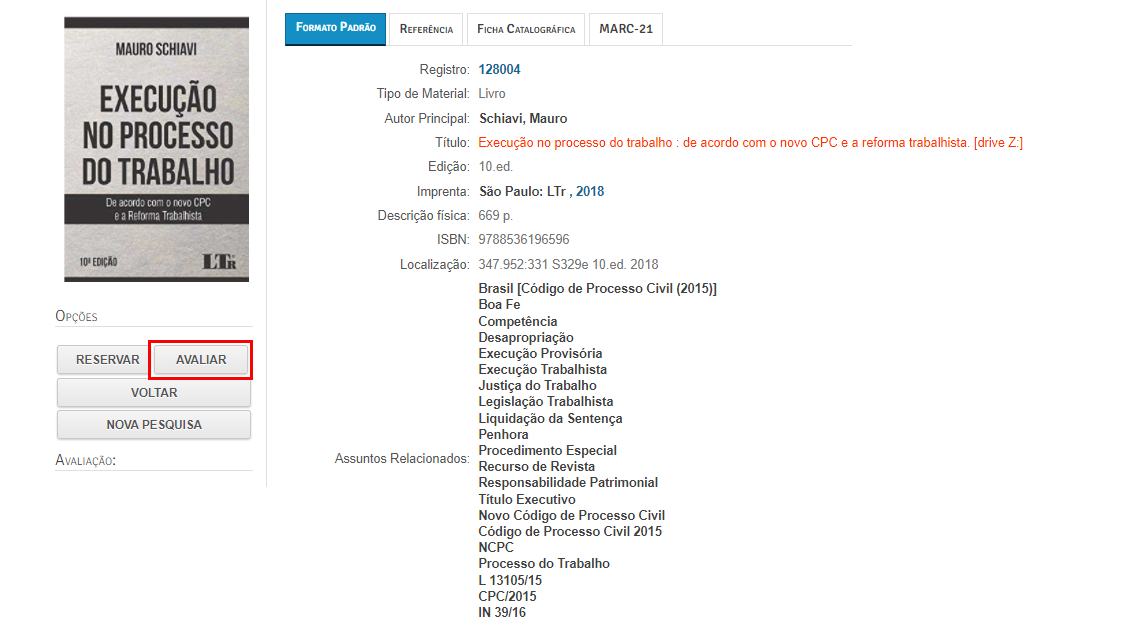

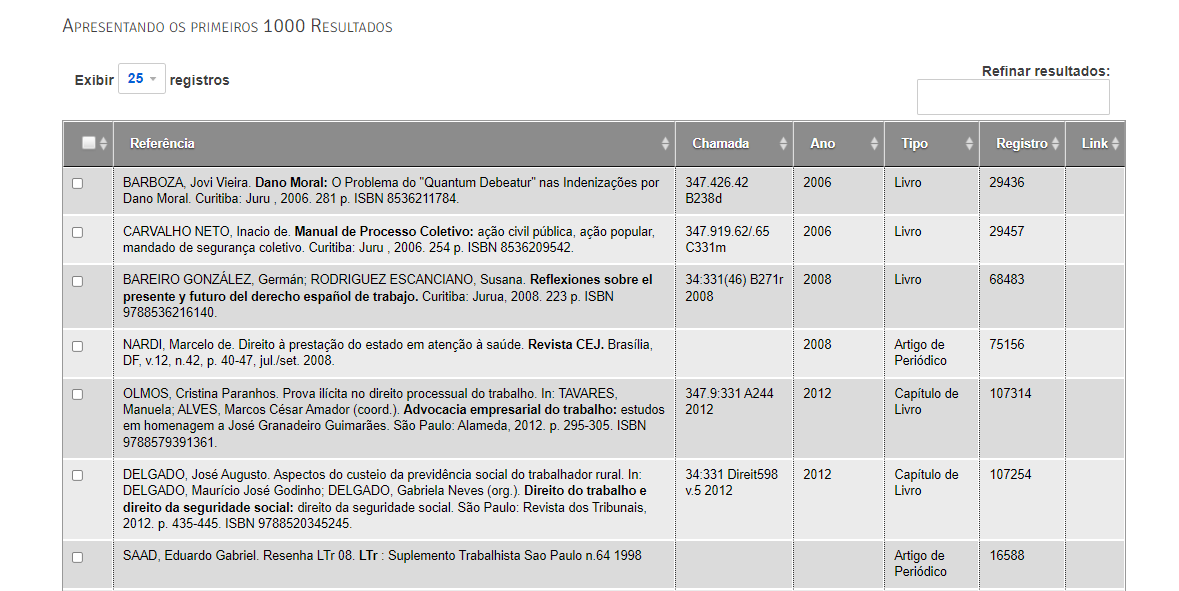
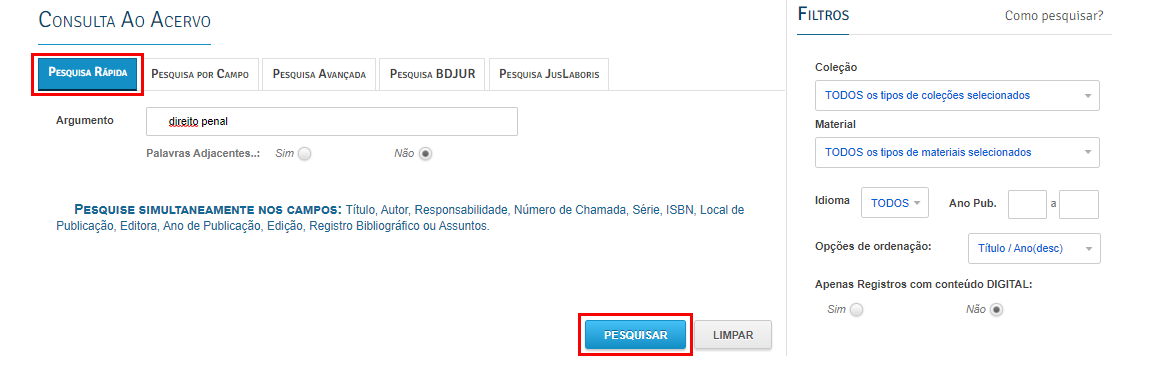
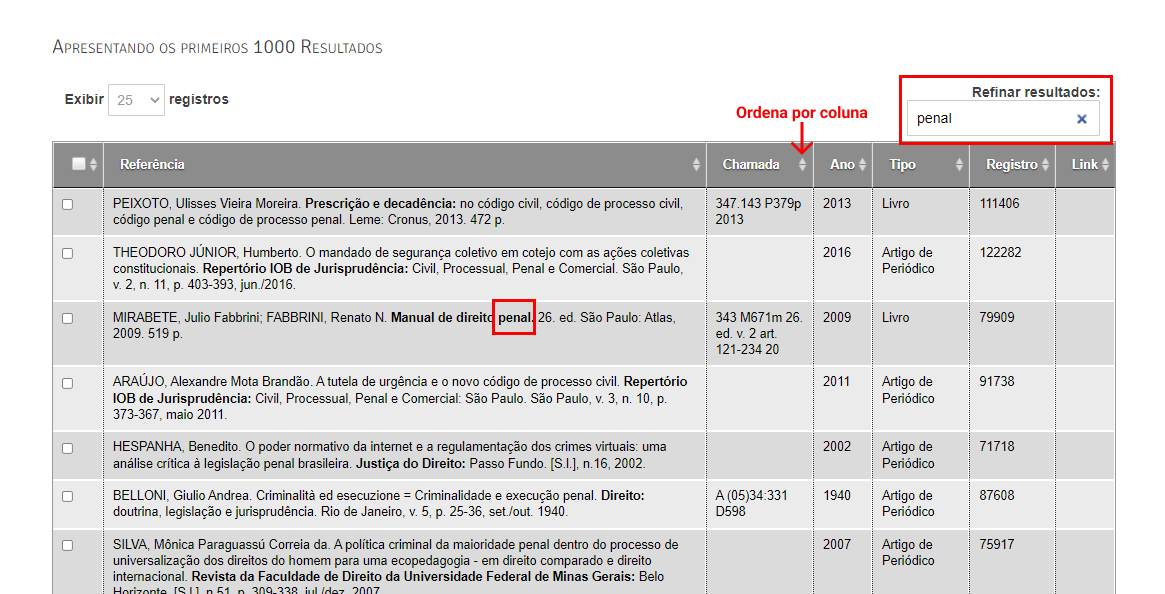
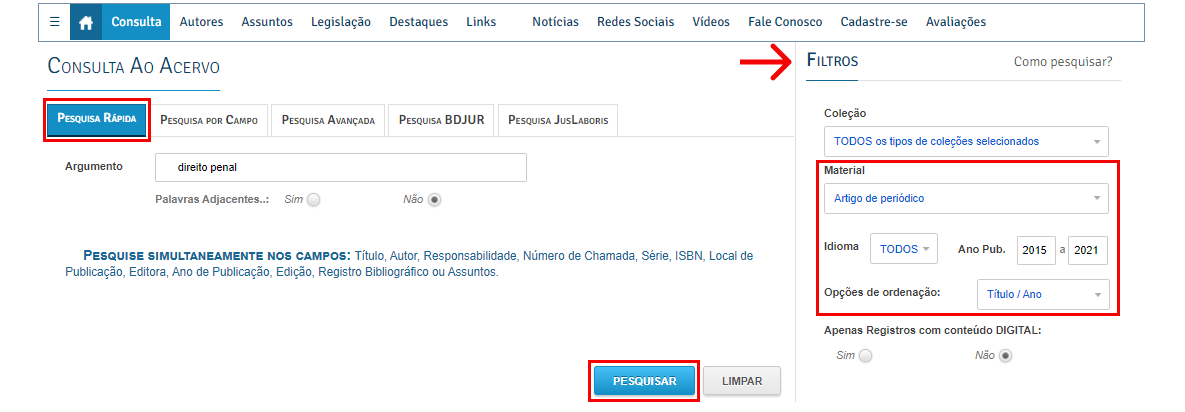
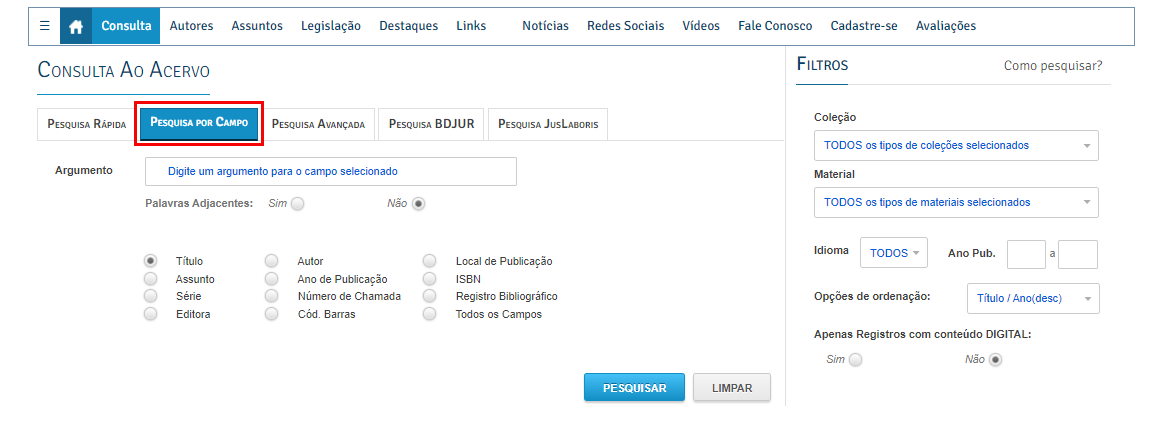
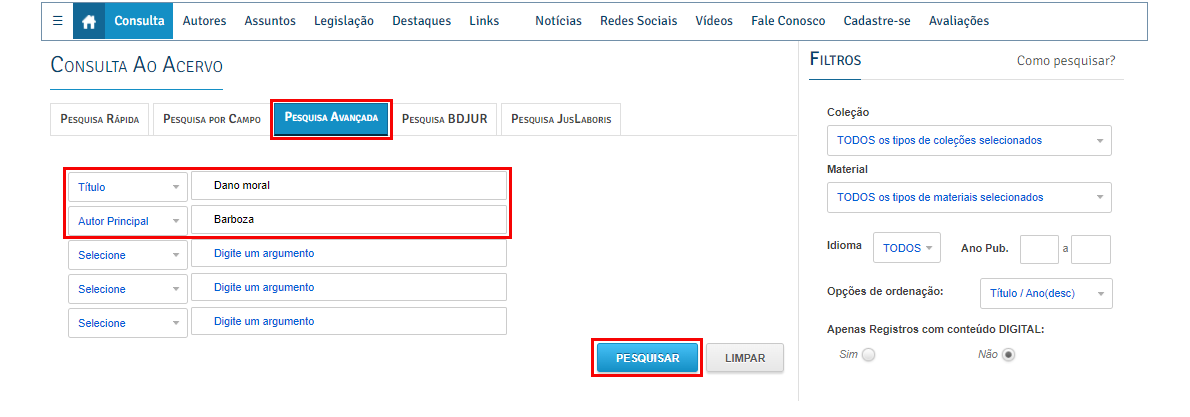
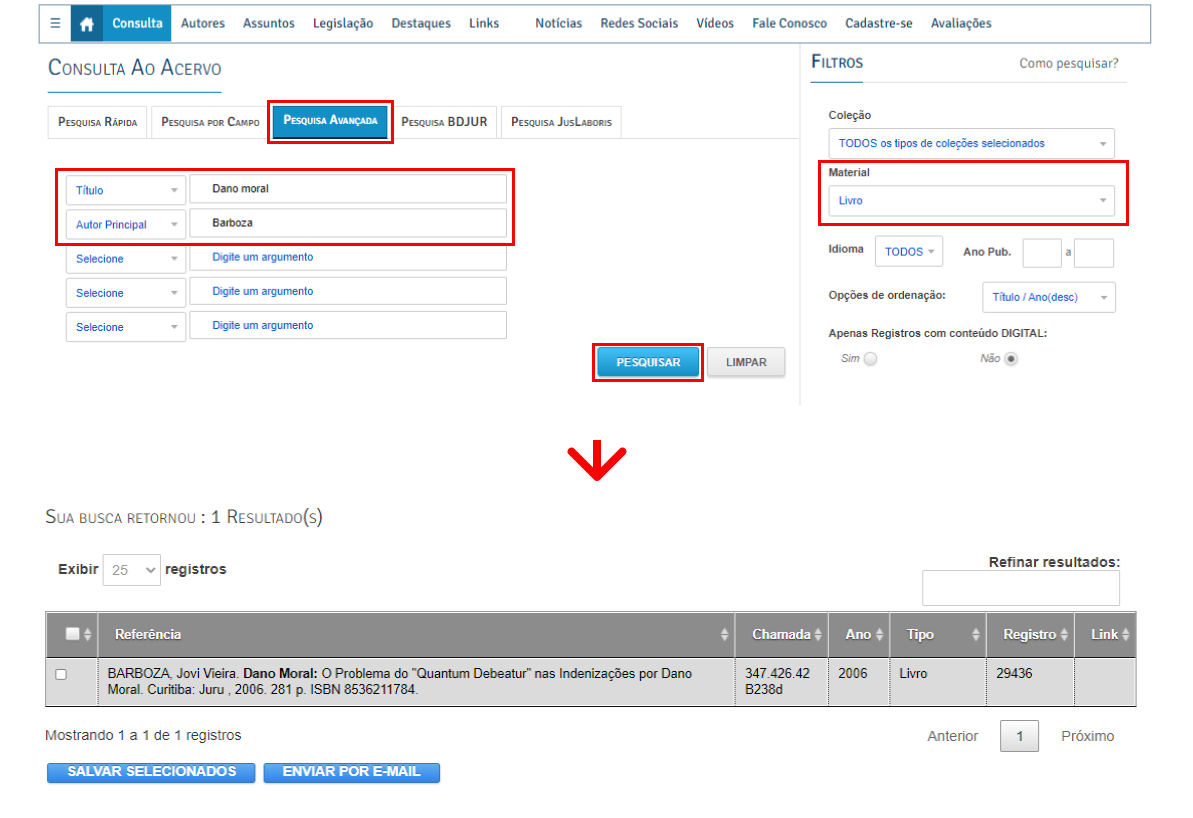
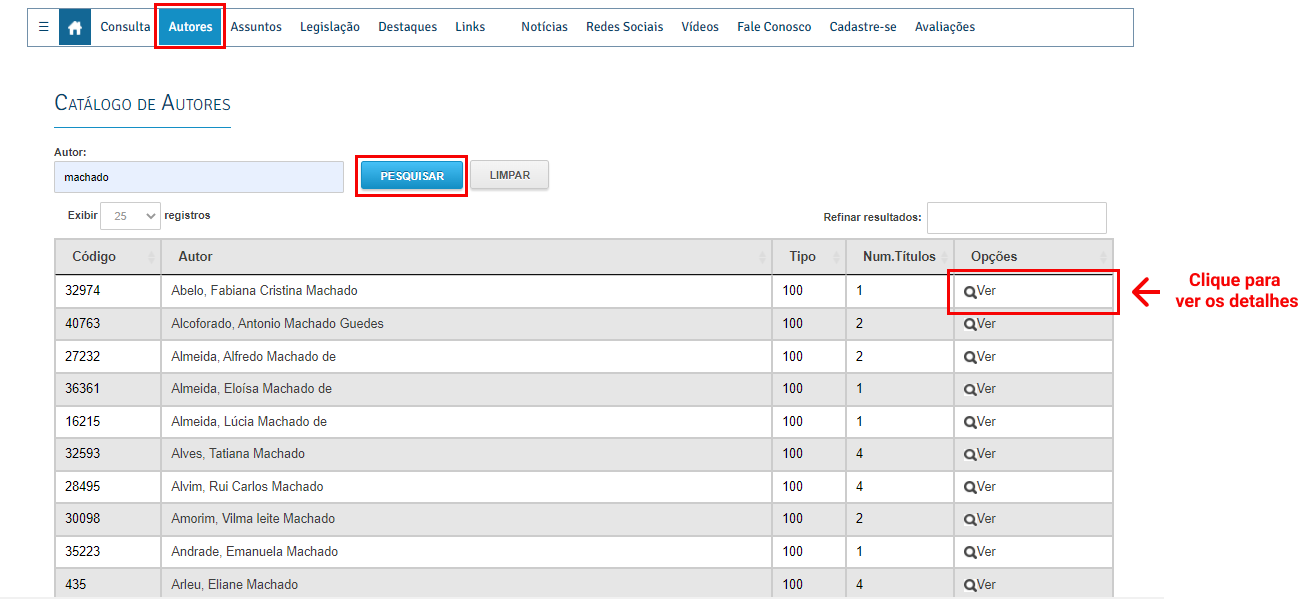
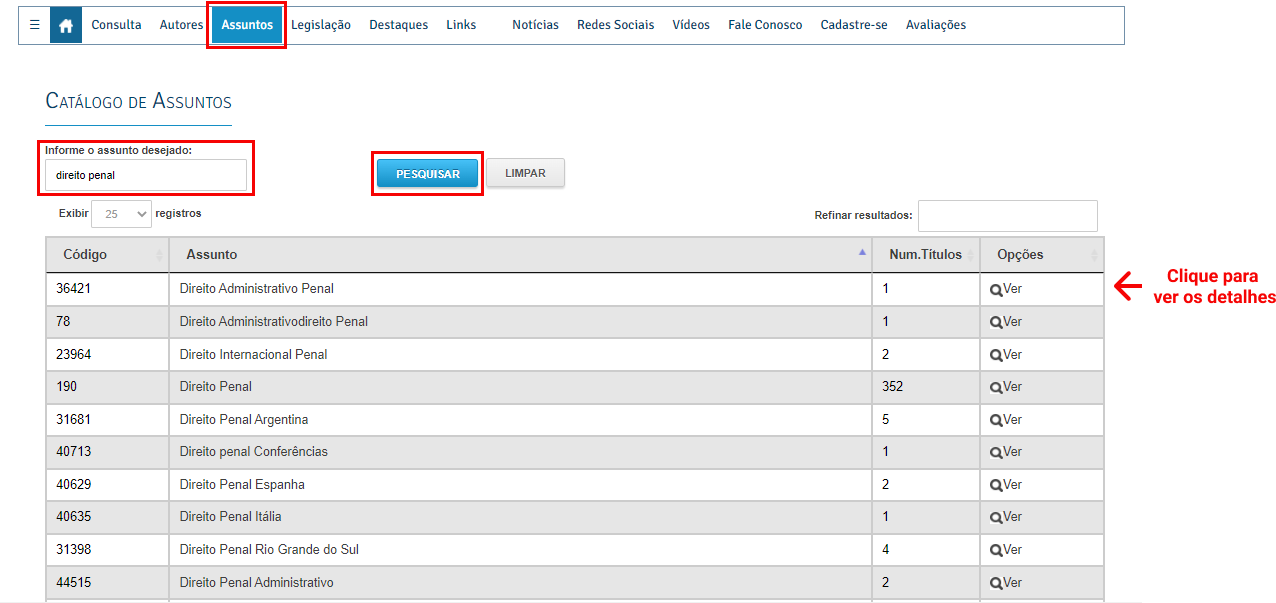
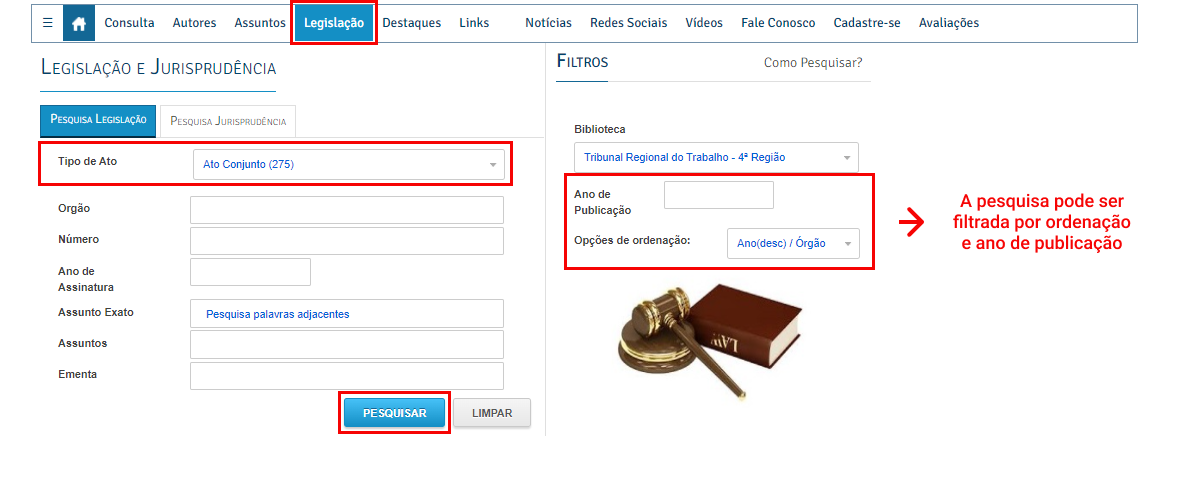
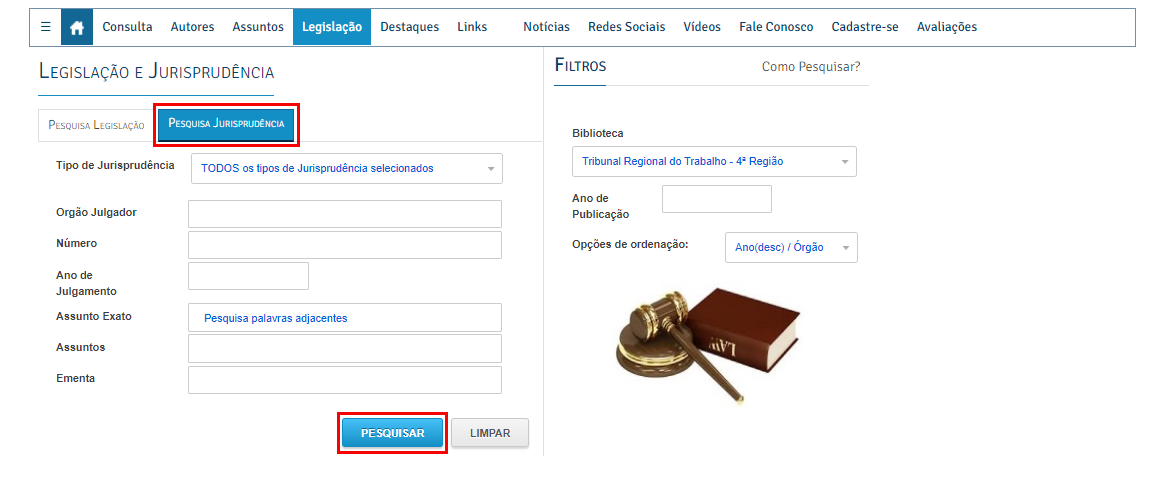
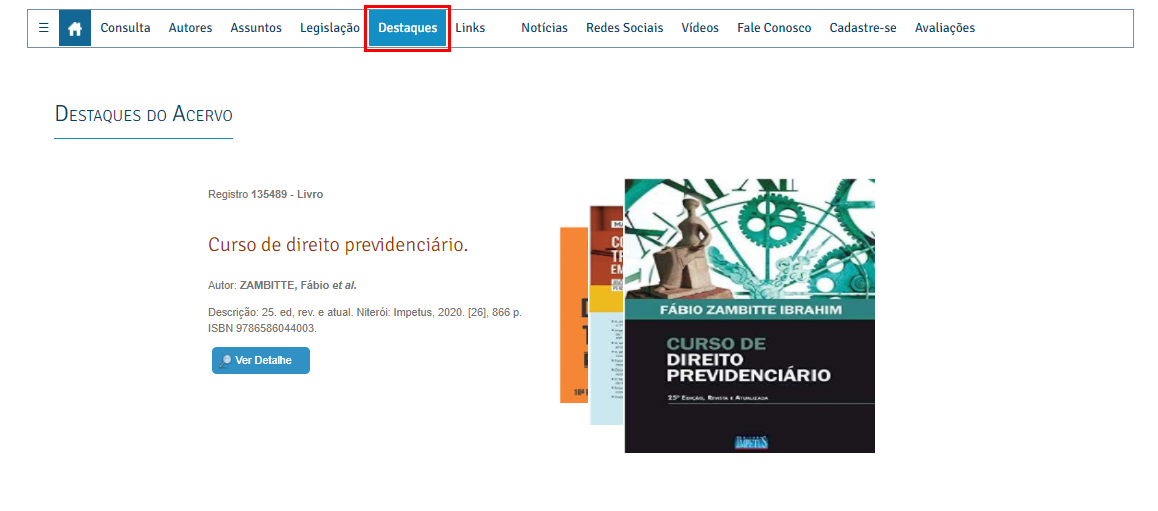
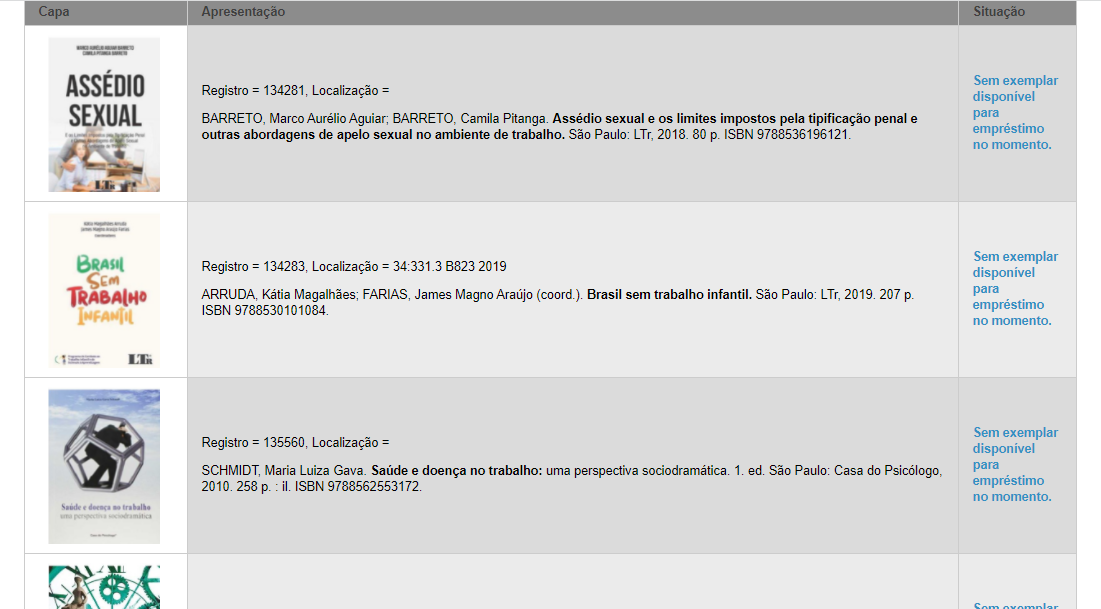
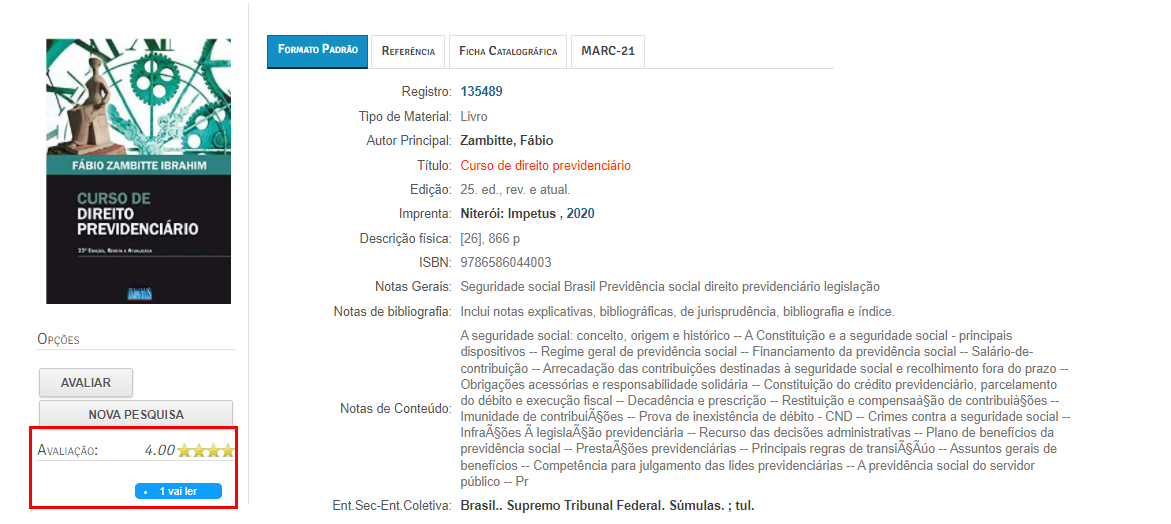
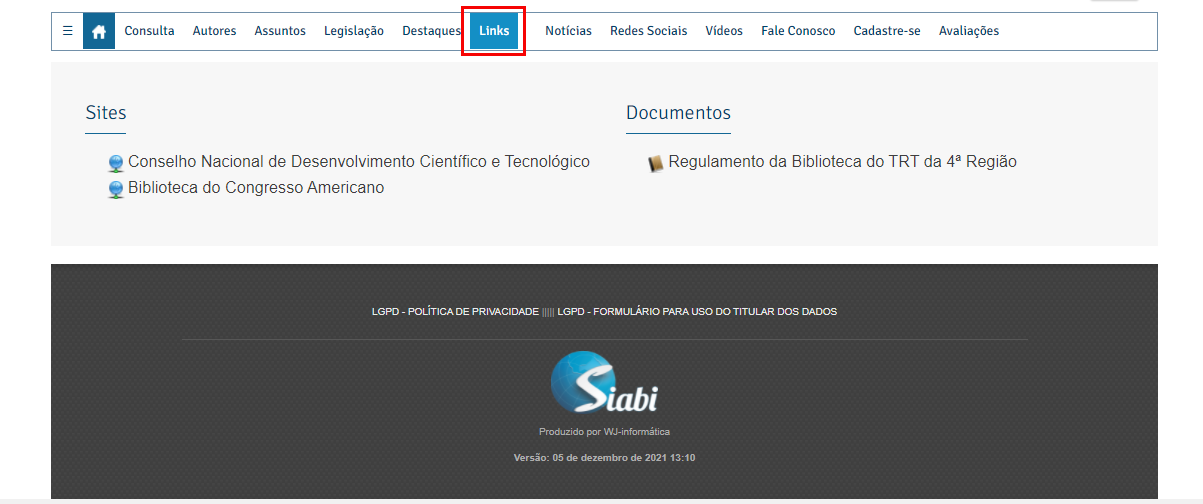
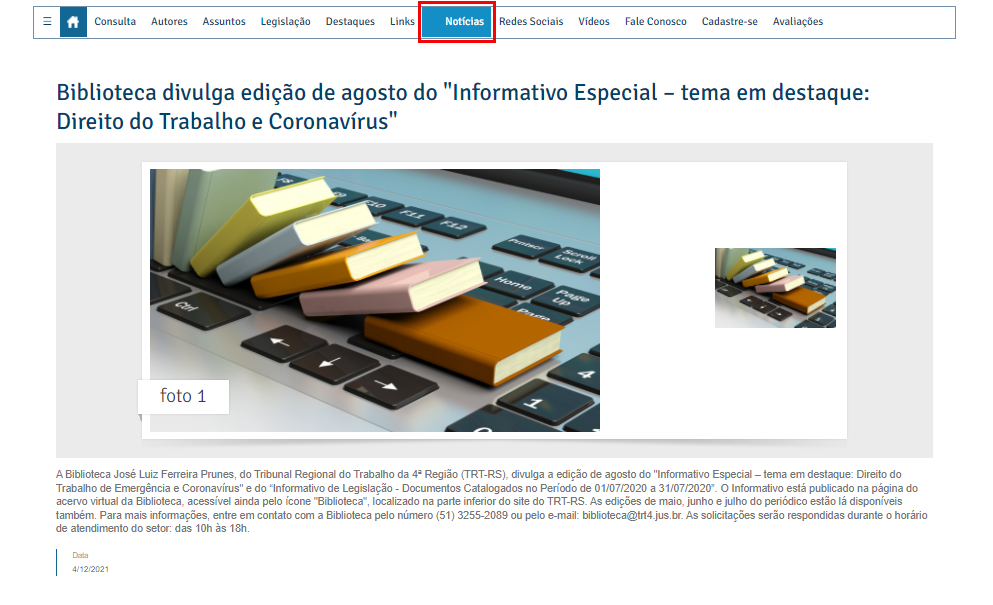
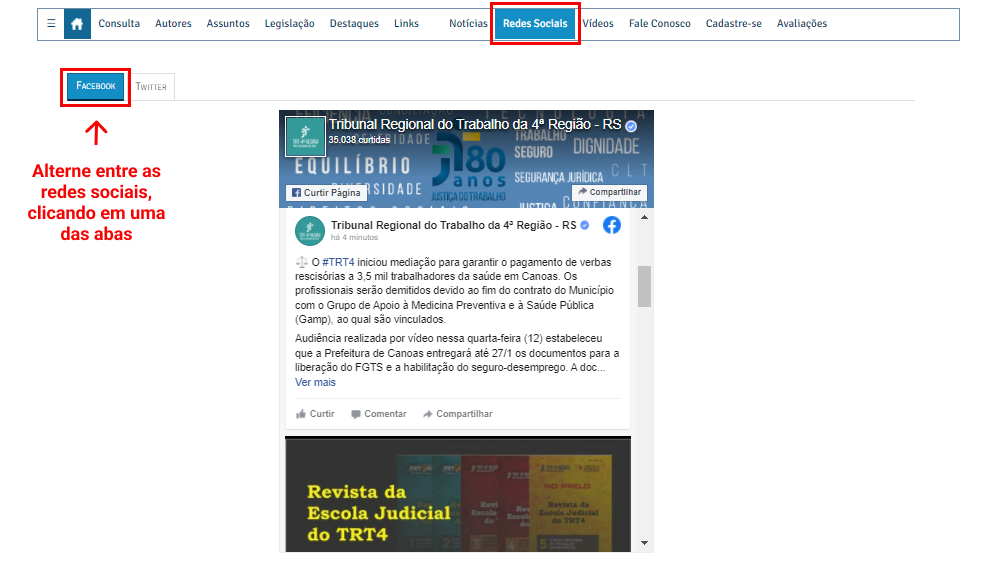
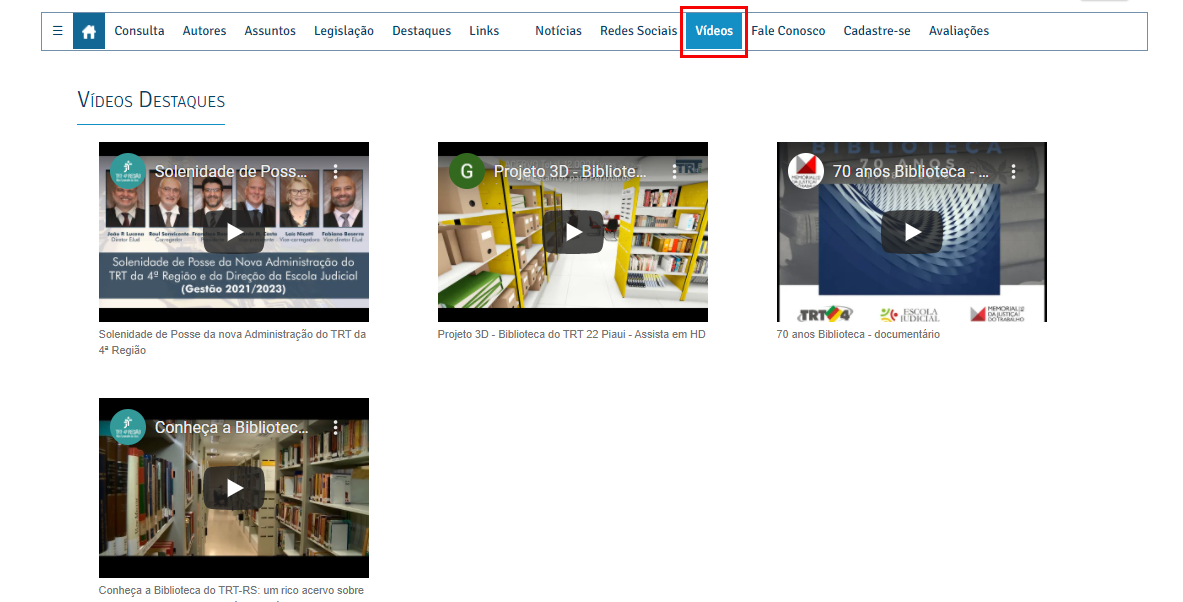
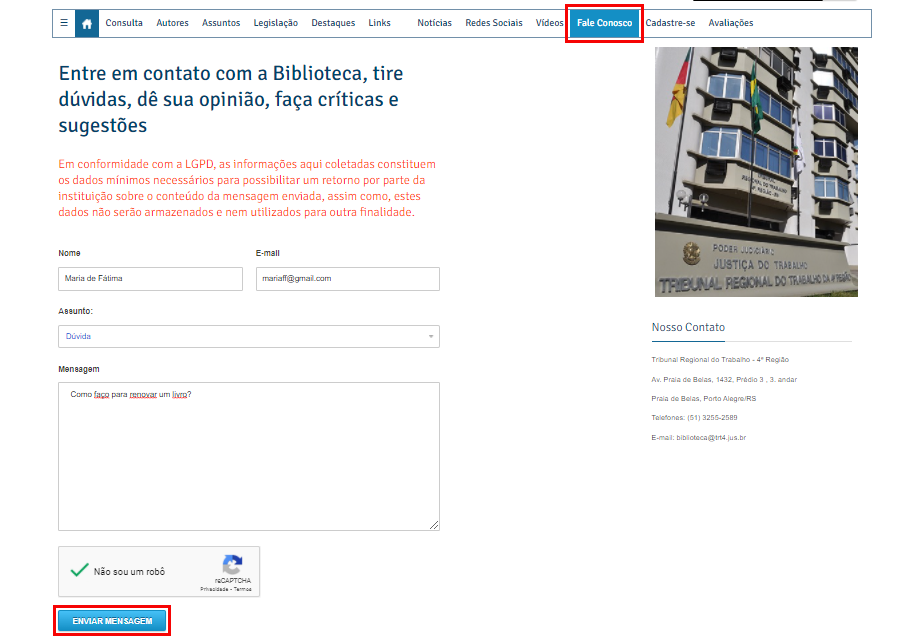
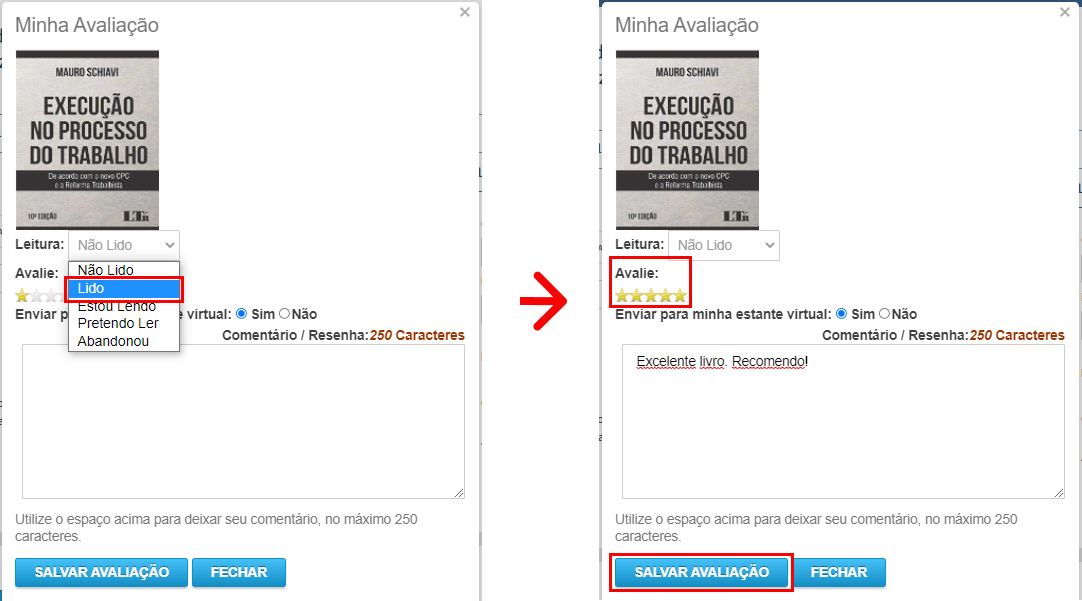
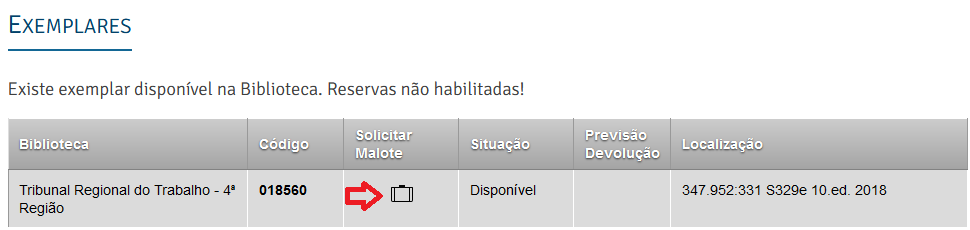
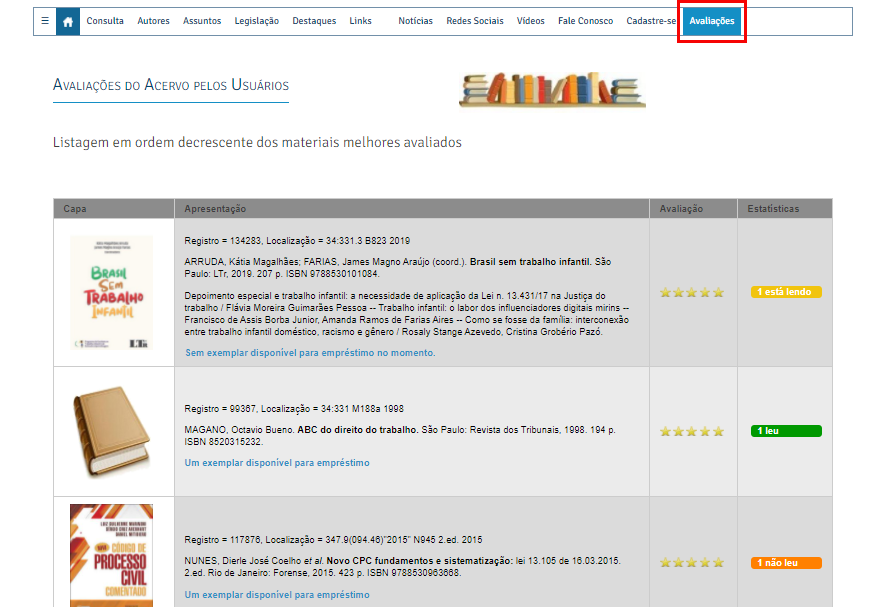
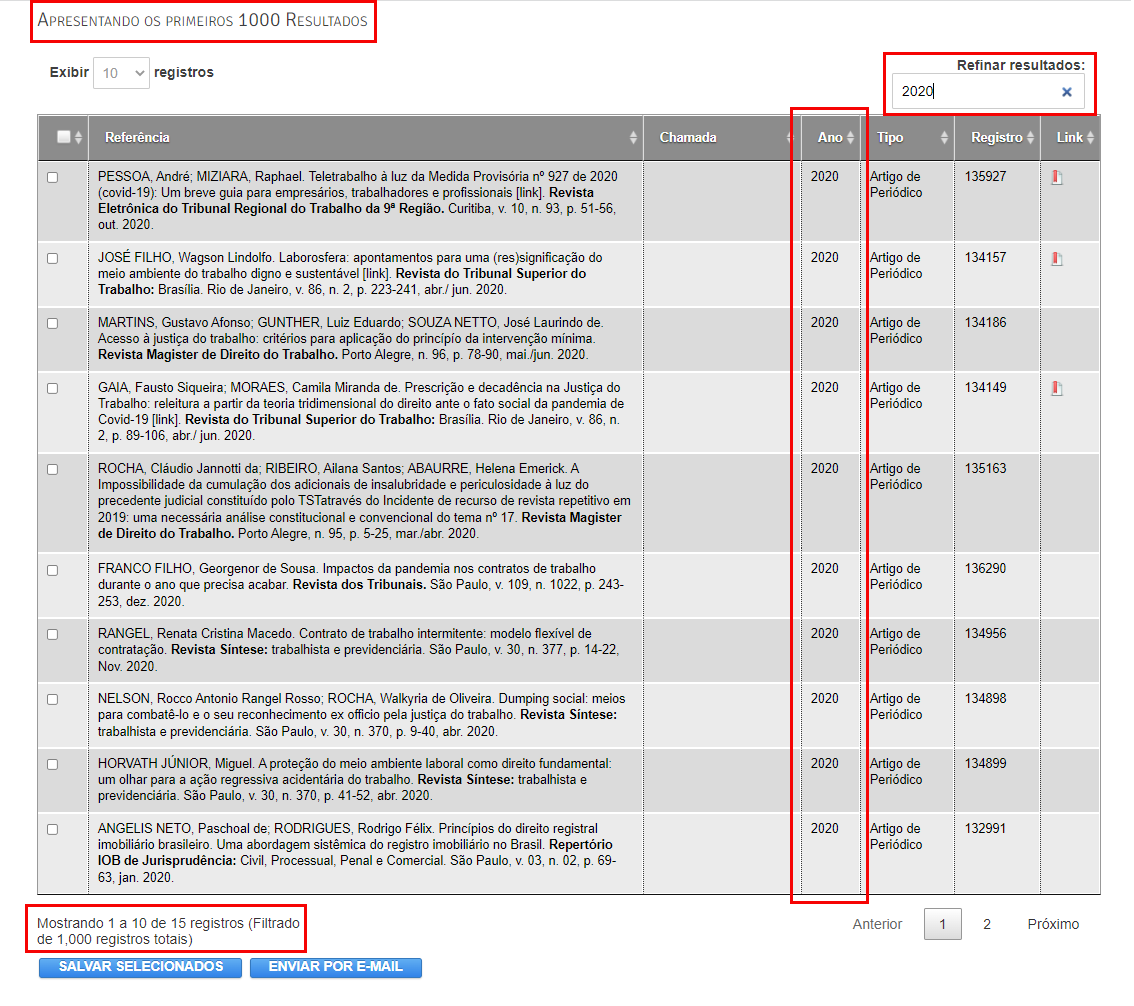
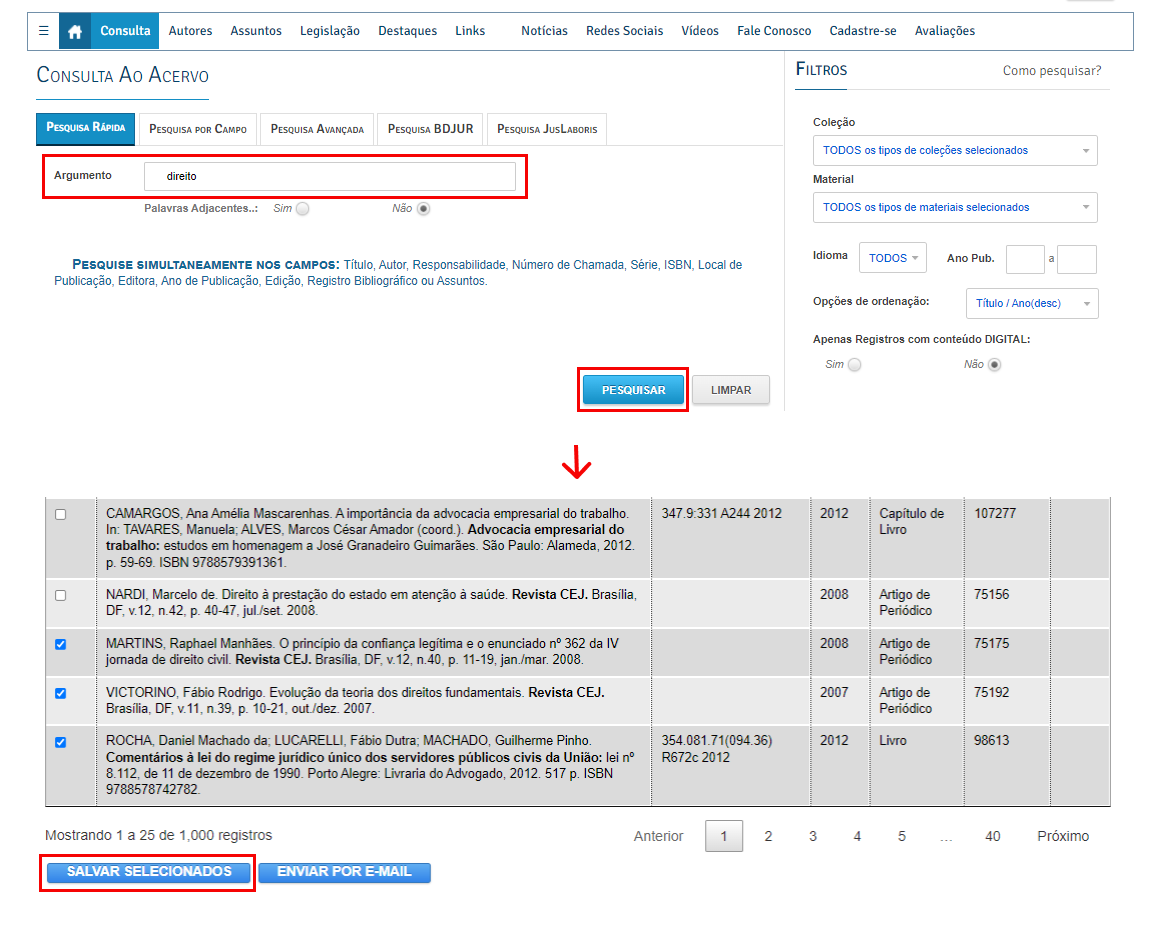 Ao clicar no botão Salvar selecionados, um pdf será gerado, contendo os
registros selecionados.
Caso queira enviar a consulta por e-mail, clique no botão Enviar por
e-mail preencha os campos
com seus dados e clique em Enviar
Ao clicar no botão Salvar selecionados, um pdf será gerado, contendo os
registros selecionados.
Caso queira enviar a consulta por e-mail, clique no botão Enviar por
e-mail preencha os campos
com seus dados e clique em Enviar